Balances/Cuentas de Resultados
Desde esta opción definiremos la estructura de los distintos Balances que vamos a poder lanzar.
Para imprimir los balances con saldos se hará desde un informe de la aplicación "Informes" en el área de Contabilidad (BALANCE DE SITUACIÓN Y CUENTAS RESULTADOS_IMPORTES) en el que se seleccionará el Balance que previamente tendremos configurado en esta parte del G3.
Estructura de la pantalla.
Al entrar en la pantalla de Definición de balances elegimos uno de ellos para ver su funcionamiento.
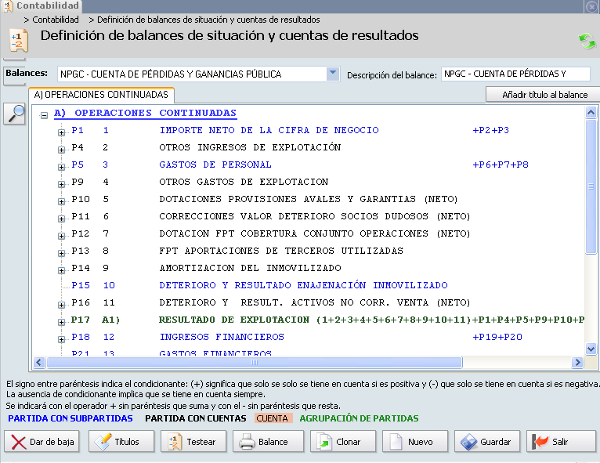
En la figura anterior estamos viendo la configuración del Balance "NPGC - CUENTA DE PÉRDIDAS Y GANANCIAS PÚBLICAS" que contiene un título "Pestaña A)OPERACIONES CONTINUADAS". En la leyenda inferior nos indica que significa cada signo y cada color. "El signo entre paréntesis indica el condicionante: (+) significa que sólo se tiene en cuenta si es positiva y (-) que solo se tiene en cuenta si es negativa esto se indica tanto en las partidas como en las cuentas. La ausencia de condicionante implica que se tiene en cuenta siempre. Se indicará con el operador + sin paréntesis que suma y con el - sin paréntesis que resta.
Colores de la fuente:
- Azul. Indica que es una partida y que contiene Subpartidas.
- Negra. Una partida que contiene cuentas.
- Negra y fondo Rosa. Identifica a una cuenta o a un grupo.
- Verde. Indica a una agrupación de partidas.
Vamos a ver como editar un balance añadiendo partidas y cuentas o editando información que ya tenemos.
- Editar Título "Definición": Nos situamos sobre la descripción que mostramos marcada y pulsamos botón derecho y elegimos "Editar" para que nos muestre la edición de la definición, de esta manera si cambiamos la descripción se quedará reflejado.


- Añadir Partidas. Nos situamos en la posición en la estructura de árbol en la que queremos añadir la partida, si la queremos situar en el primer nivel nos situamos sobre la Definición, botón derecho y elegimos añadir partida y la otra situación posible en la cual podemos agregar una nueva partida es sobre una partida que contenga Subpartidas. Si contiene cuentas ya no se podrá añadir partidas. Al pulsar Añadir Partida nos muestra:
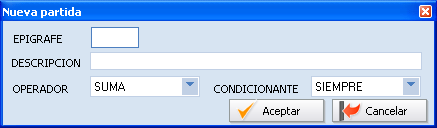
Rellenamos el Epígrafe (Identificación de la Partida que estamos introduciendo I, 1, a, etc...), Descripción, Operador (Suma, Resta, Informativo) y el Condicionante (Siempre, Sólo si POSITIVO, Sólo si NEGATIVO), que se tengan en cuenta siempre, sólo si (+) o sólo si (-). Pulsamos "Guardar" y tendremos la nueva partida añadida.
- Incluir partida. Incluir una partida en una Agrupación, las agrupaciones se distinguen por el color de tinta verde. Nos situamos en una agrupación, pulsamos "Incluir partida" y nos aparecerá la lista de todas las partidas ya incluidas en el balance para que indiquemos la que queremos incluir para el calculo de los totales en cada Agrupación:
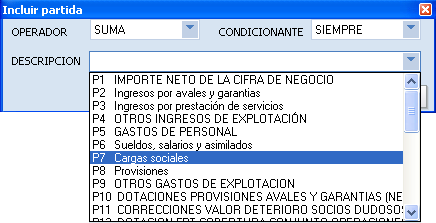
- Añadir cuenta: Se incluyen las cuentas o el grupo perteneciente a cada una de las partidas para que recojan los saldos en los balances. No se pueden añadir en las agrupaciones ya que estas están formadas exclusivamente por partidas.
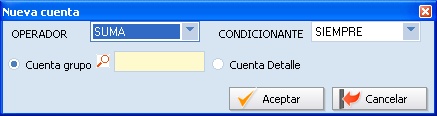
- Añadir Estado Financiero y Código (T1 Y T2): se incluyen el estado financiero y código de exportación que le corresponda.
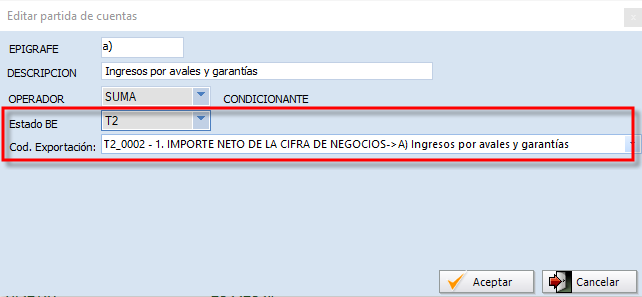
Indicamos el Operador, el Condicionante y la Cuenta Grupo o Cuenta Detalle.
- Otras opciones.
- Dar de Baja un Balance Existente,
 le mostrará el siguiente mensaje de confirmación.
le mostrará el siguiente mensaje de confirmación.

- Añadir un Título
 , añadimos una nueva pestaña al Balance en el que nos encontramos nos muestra la siguiente pantalla en la que tenemos que indicar el título.
, añadimos una nueva pestaña al Balance en el que nos encontramos nos muestra la siguiente pantalla en la que tenemos que indicar el título.

Para ver los Títulos que tenemos creados en nuestro sistema pulsamos "Títulos"  , en esta pantalla nos mostrará todos los creados y ademas podremos modificar añadir o eliminar.
, en esta pantalla nos mostrará todos los creados y ademas podremos modificar añadir o eliminar.
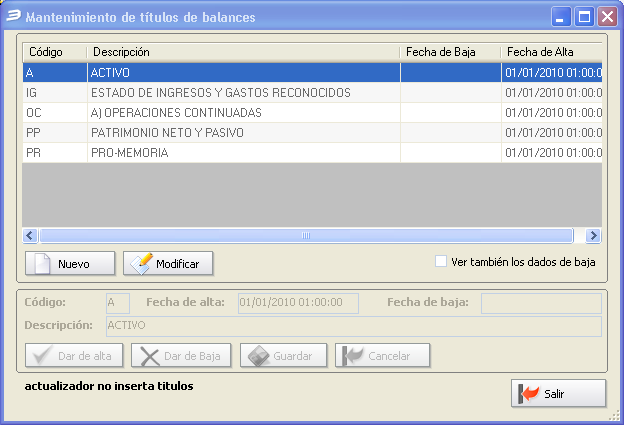
- Testear. Comprueba que el balance que estamos creando o que ya existe no tenga referencias cíclicas y que por lo tanto es válido .
- Balance. Informe que nos muestra la información de la definición del Balance.
- Clonar: Crea una copia del balance que tenemos en estos momentos en pantalla y la descripción del Balance será COPIA - Nombre del Balance.
- Nuevo: Crear un Balance Nuevo.
- Guardar: Guarda los cambios que vamos realizando sobre los balances.
- Cancelar: Cancela la edición del balance preguntando si se desea almacenar los cambio.
- Buscador
 , posibilidad de realizar una búsqueda dentro de la definición del balance, marcando en amarillo los resultados con las coincidencias que encuentre.
, posibilidad de realizar una búsqueda dentro de la definición del balance, marcando en amarillo los resultados con las coincidencias que encuentre.
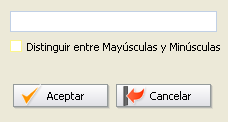
Introducimos el texto a buscar y pulsamos "Aceptar".
- Expandir Todo
 , se expande toda la estructura del balance hasta el último nivel que tenga definido.
, se expande toda la estructura del balance hasta el último nivel que tenga definido. - Contraer Todo
 , se contrae la estructura del balance mostrando las partidas principales.
, se contrae la estructura del balance mostrando las partidas principales.
