Documento de Propuesta
Documento de Propuesta
Aquí se presenta una gestión de todos los documentos creados a nivel de identidad o expediente y que sean interesantes presentar al Comité. Para ello tendremos que configurar desde Tablas Auxiliares--> Gestión Documental -->Documentos para Propuesta, que tipos de documentos y de que tipo de Interviniente de la operación queremos que nos muestre.
Estructura de la Pantalla.
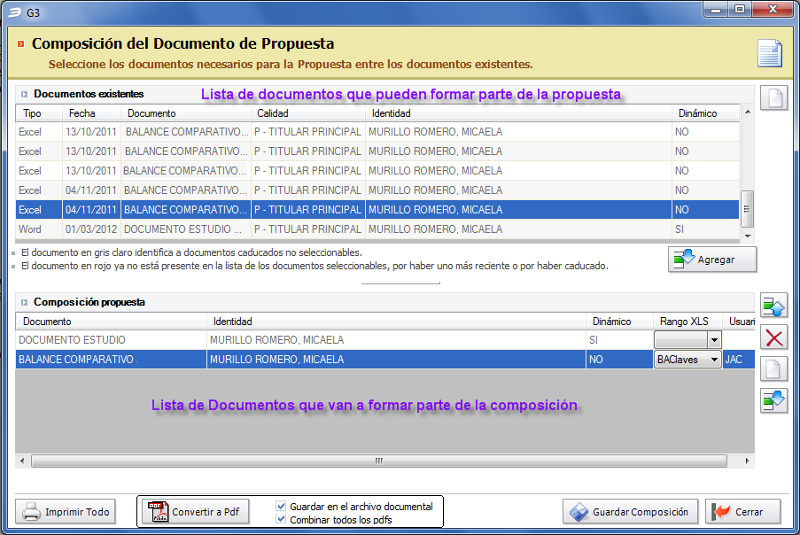
De todos los documentos que se hayan creado para un titular o un expediente, algunos de ellos pueden ser necesarios a la hora de presentar documentación al Comité, desde este formulario realizamos la asociación de documentos. Se divide en dos zonas:
- Documentos existentes: Aparece una lista de todos los documentos que se han creado en el titular o el expediente en cualquiera de sus fases. En esta pantalla aparece información sobre el archivo, el tipo de documento, la fecha de creación, en calidad de que actúa en la operación, la identidad y si el documentos es dinámico o no. Se mostrará todos aquellos documentos cuyo código de documento coincida con el definido en la tabla auxiliar Documentos para la Propuesta.
- Composición propuesta: De todos los documentos de la zona superior elegimos los necesarios y los pasamos a esta zona para formar la lista de documentos a presentar al Comité.
Acciones
- Añadir documento a la zona de "Composición propuesta", para ello pulsamos en el botón "Agregar"
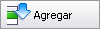 , y directamente el documento seleccionado de los "Documentos existentes" se pasará a la composición de documentos que estamos realizando.
, y directamente el documento seleccionado de los "Documentos existentes" se pasará a la composición de documentos que estamos realizando. - Podemos ver directamente los documentos tanto los existentes como los que se han añadido a la "Composición", para ello tenemos dos botones iguales situados uno en la zona superior y otro en la zona inferior
 , lo pulsamos y directamente nos abre el documento marcado.
, lo pulsamos y directamente nos abre el documento marcado. - Sobre los documentos ya asociados en la zona "Composición propuesta" podemos realizar las siguiente acciones mediante los siguiente botones.
 Subir una posición el documento seleccionado dentro de la composición.
Subir una posición el documento seleccionado dentro de la composición. Quitar el elemento seleccionado, lo quita de la composición pero no lo borra de los documentos existentes.
Quitar el elemento seleccionado, lo quita de la composición pero no lo borra de los documentos existentes. Bajar una posición el documento seleccionado dentro de la composición.
Bajar una posición el documento seleccionado dentro de la composición.
Una vez configurado todos los documentos para guardar la "Composición" pulsamos "Guardar", sino no tendrán efecto los cambios que hemos realizado.
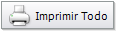 . Desde esta opción se imprimirán todos los documentos contenidos en la parte de "Composición propuesta" por la impresora que tengamos como predeterminada en nuestro sistema.
. Desde esta opción se imprimirán todos los documentos contenidos en la parte de "Composición propuesta" por la impresora que tengamos como predeterminada en nuestro sistema.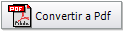 . Mediante esta opción se va a generar en la ruta que le indique el usuario o bien un pdf por cada uno de los documentos que forman parte de la composición y además si marcamos la opción de "Combinar todos los pdfs" nos creará un pdf con todos los documentos contenidos y en el orden en el que aparezcan en la lista.
. Mediante esta opción se va a generar en la ruta que le indique el usuario o bien un pdf por cada uno de los documentos que forman parte de la composición y además si marcamos la opción de "Combinar todos los pdfs" nos creará un pdf con todos los documentos contenidos y en el orden en el que aparezcan en la lista. . si marcamos esta opción, al pulsar sobre
. si marcamos esta opción, al pulsar sobre 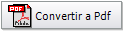 , además de crear la combinación de documentos en la carpeta que se indique, nos guardará directamente una copia del documento combinado en el Archivo Documental, a nivel de Expediente, además se habilitará en el mantenimiento de estudio, las opciones necesarias para tratar este documento directamente sin necesidad de dirigirse al Archivo Documental.
, además de crear la combinación de documentos en la carpeta que se indique, nos guardará directamente una copia del documento combinado en el Archivo Documental, a nivel de Expediente, además se habilitará en el mantenimiento de estudio, las opciones necesarias para tratar este documento directamente sin necesidad de dirigirse al Archivo Documental.
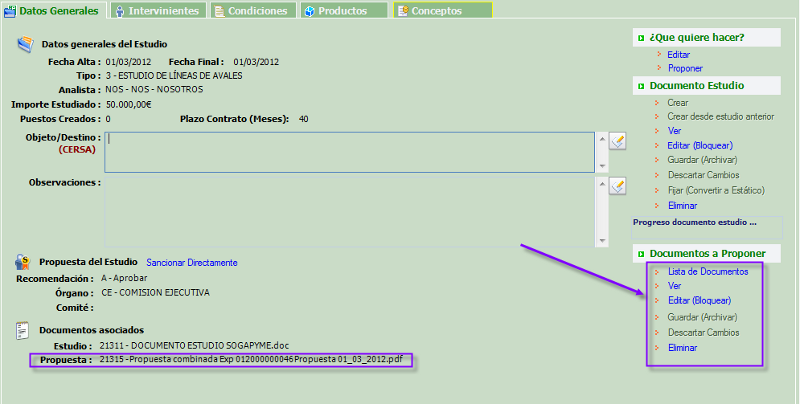
Desde las Opciones de Documentos a Proponer, se puede o acceder a la Lista de Documentos que forman dicha composición, o ver el documento o eliminarlo.
