Menú de Acciones
Este es el menú principal de la aplicación de mensajería donde están recogidas las diversas funcionalidades de la aplicación.
- Menú Archivo.
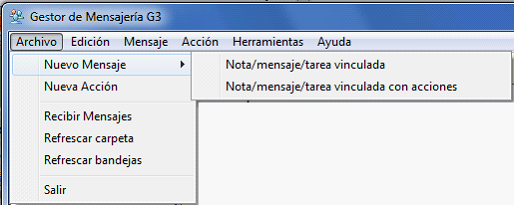
- Nuevo Mensaje. Se pueden dar de alta dos tipos de mensajes, lo que aparecen como nota notas/mensajes/tareas vinculadas que nos referiremos a partir de ahora como notas y las notas/mensajes/tareas con tareas vinculadas, a las que llamaremos alertas. Desde esta opción vamos a crear una nota (Nota/mensaje/ tarea vinculada), mensaje de tipo _MV, o una alerta (Nota/mensaje/ tarea vinculada con acciones), mensaje de tipo _MA. A partir de ahora nos vamos a referir en ambos casos como mensajes para ambos casos. Nos vamos a referir a mensajes tanto para los mensajes de tipo notas como para los mensajes de tipo alertas. En principio los dos tipos de mensajes tienen las mismas características, la diferencia principal radica en la funcionalidad extra de las alertas, ya que a este tipo de mensajes se les puede asociar acciones como veremos.
Crear mensaje de alerta:
Ademas de acceder a través del menú también podemos acceder mediante el botón  del menú de acceso rápido, desplegándose en ambos casos la ventana de creación de mensajes.
del menú de acceso rápido, desplegándose en ambos casos la ventana de creación de mensajes.
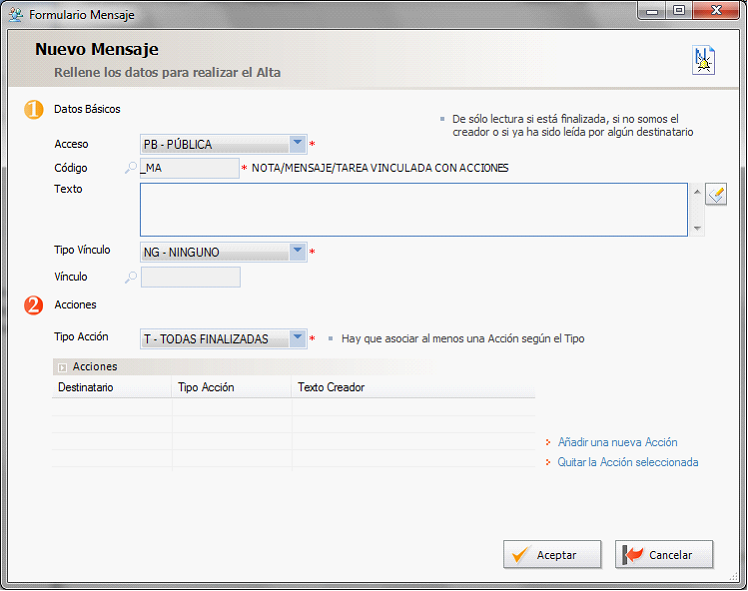
En esta nueva ventana observamos dos partes claramente diferenciadas, la primera parte donde se introducirán los datos básicos y el texto del mensaje parte común a ambos tipos de mensajes y una segunda para indicar acciones asociadas.
 Datos Básicos:
Datos Básicos:
Acceso: Indicaremos si el mensaje es de carácter privado (solo visible por usuarios implicados) o público (visible por todos los usuarios).
Código: Se indica el código del tipo de mensaje.
Texto: Donde se introducirá el texto del mensaje a enviar.
Tipo de Vínculo: Indicaremos si el mensaje está asociado a una identidad, expediente , contrato, aval o no tiene vínculo.
Vínculo: En el caso de que posea vínculo con una identidad, expediente, contrato o aval, en este punto indicaríamos cual es.
 Acciones:
Acciones:
Tipo de Acción: Las acciones pueden nacer en tres situaciones, T-Todas Finalizadas, A-Algunas Finalizadas y N-Nace Finalizadas. Si indicamos que una acción es de tipo T, todos los usuarios que reciban la alerta deben indicar que han finalizado la acción para dar como finalizada realmente la alerta. En el caso de que la acción sea de tipo A, simplemente hace falta que el usuario que haya recibido el mensaje indique la acción como finalizada para dar como terminada la alerta.
Lo que se indica con esta opción es la ejecución de la acción, de tal modo que si indicamos que la acción es de tipo T, todos los usuarios que reciban la alerta deben indicar que han finalizado la acción para dar como finaliza finalmente la alerta. En el caso de que la acción sea de tipo A, simplemente hace falta que uno de los usuarios que ha recibido el mensaje indique la acción como finalizada para dar como terminada la alerta. Mediante la última opción (tipo N), no haría falta indicar la finalización de las acciones.
Acciones: Rejilla donde se visualizan las acciones que tiene asociado el mensaje según se van añadiendo o borrando con los dos controles adyacentes a la rejilla.

Mediante la opción “Quitar la Acción seleccionada” eliminaríamos la acción seleccionada de la rejilla.
- Con la opción “Añadir una nueva Acción”, nos mostraría el buscador auxiliar con los tipos de acciones creadas de las cuales elegimos la adecuada.
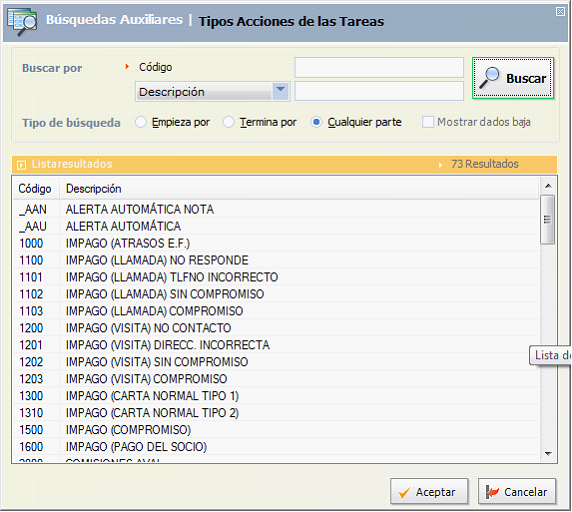
Vamos a dividir la adición de nuevas acciones en 5 fases para su creación.
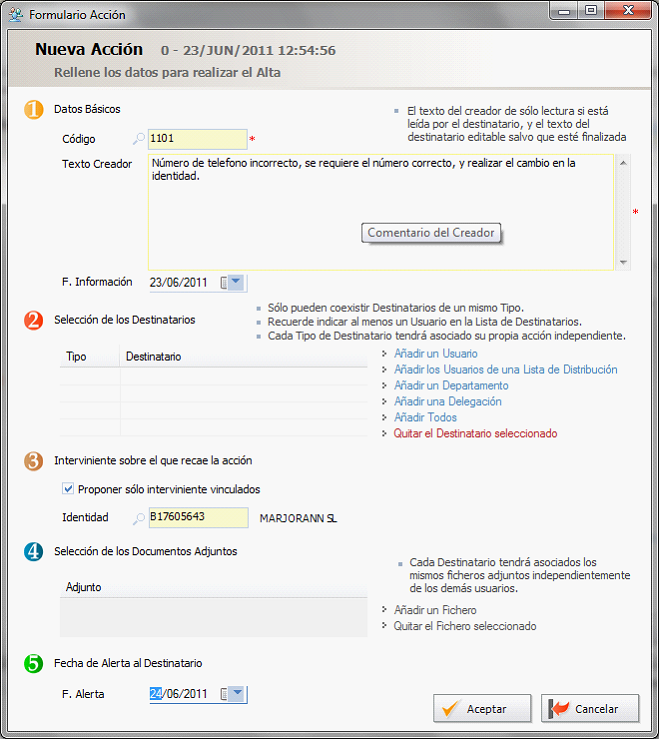
 Datos Básicos: Donde se seleccionará un código indicativo de la acción a realizar.
Datos Básicos: Donde se seleccionará un código indicativo de la acción a realizar.
En el ejemplo que vamos a seguir el código 1101 nos indica un IMPAGO y al intentar el contacto con el cliente el teléfono de contacto a resultado ser incorrecto.
Además en este punto indicaríamos el texto de la acción a realizar, y una fecha de información, que sería la fecha en la cual el usuario tendría acceso a ese mensaje.
 Selección de los Destinatarios: Donde indicaríamos los destinatarios de la acción que hay que realizar. Se puede añadir un usuario, los usuarios de una lista de distribución, todos los usuarios de un departamento, los usuarios de una delegación o directamente todos los usuarios de la SGR.
Selección de los Destinatarios: Donde indicaríamos los destinatarios de la acción que hay que realizar. Se puede añadir un usuario, los usuarios de una lista de distribución, todos los usuarios de un departamento, los usuarios de una delegación o directamente todos los usuarios de la SGR.
Además disponemos de una opción para eliminar destinatarios.
 Interviniente sobre el que recae la acción: En este apartado en el caso que la alerta estuviese vinculada a una operación o identidad, deberíamos indicar la acción a que identidad va asociada la acción.
Interviniente sobre el que recae la acción: En este apartado en el caso que la alerta estuviese vinculada a una operación o identidad, deberíamos indicar la acción a que identidad va asociada la acción.
Tenemos una marca para indicar que a la hora de la selección de la identidad mediante la lupa, si estamos en una operación, ejemplo un expediente, solo nos indicase los intervinientes de esa operación, en este caso solo nos saldrían los intervinientes del expediente.
 Selección de los Documentos Adjuntos: (PENDIENTE DE DESARROLLO) Donde se podrían indicar documentos asociados a la alerta.
Selección de los Documentos Adjuntos: (PENDIENTE DE DESARROLLO) Donde se podrían indicar documentos asociados a la alerta.
 Fecha de Alerta del Destinatario: Indicaríamos la fecha de alerta al usuario y a partir de cuándo se permitirá responder a la alerta.
Fecha de Alerta del Destinatario: Indicaríamos la fecha de alerta al usuario y a partir de cuándo se permitirá responder a la alerta.
Para finalizar indicar que cuando un usuario leer una alerta, el campo de leído de la alerta se rellena automáticamente.
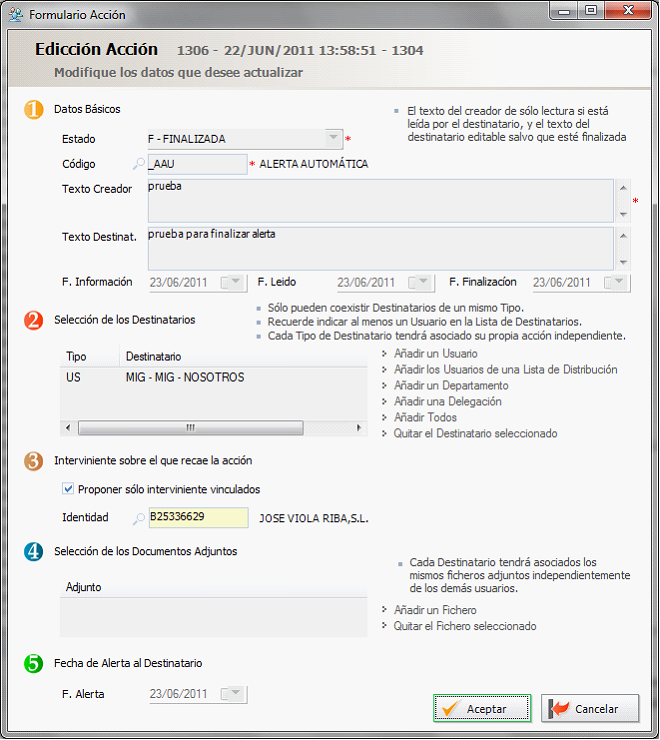
Además para que un usuario que ha recibido una alerta pueda dar como finalizada una acción, basta con abrir la acción que encontraríamos en la rejilla inferior en la ventana de la mensajería, escribiésemos un texto para el destinatario y cambiásemos el parámetro de ESTADO a “F – FINALIZADA”. Al pulsar sobre guardar automáticamente se rellenaría la fecha de finalización.
- Nueva Acción. Nos permite añadirle una nueva acción a un mensaje de tipo alerta. Para ello nos situamos sobre el mensaje al cual le queremos añadir una nueva acción y pulsamos esta opción. No mostrará la siguiente pantalla para dar de alta la nueva acción sobre la alerta. Solamente podrá añadir nuevas acciones a una alerta el usuario que la dio de alta.
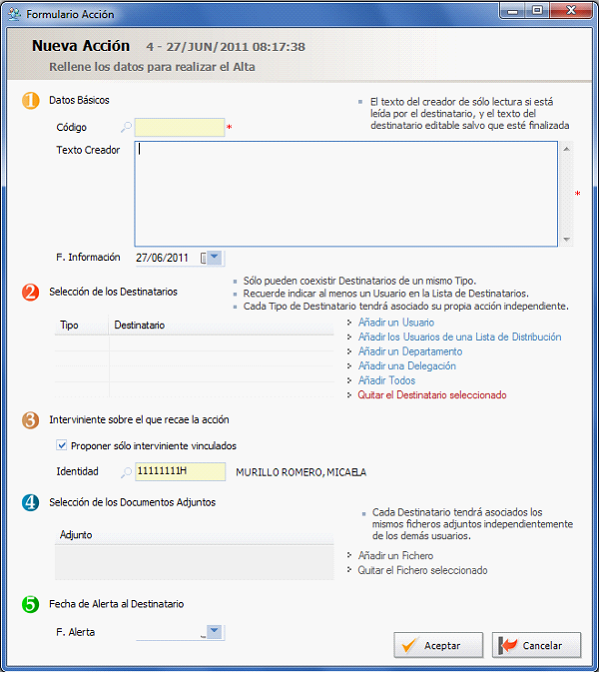
- Recibir Mensajes.
- Refrescar carpeta.
- Refrescar bandejas.
Estas tres acciones son para actualizar los diversos datos que nos muestra la aplicación de mensajería ya sea en las dos rejillas o en la información reflejada en la zona de carpetas y calendario.
- Menú Edición.
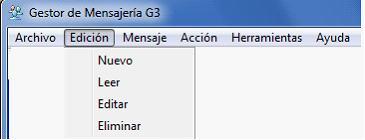
- Nuevo. Nos permite crear cualquier tipo de mensaje, aunque los dos principales son la notas (mensajes tipo _MV) y las alertas (mensajes tipo _MA), podemos definir distintos tipos de mensajes.
- Leer. Nos abrirá el mensaje seleccionado en modo solo consulta, por lo que no podremos realizar ningún cambio sobre él.
- Editar. Nos permitirá editar los datos del mensaje o la acción seleccionada y únicamente por el usuario creador.
- Eliminar. Eliminará el mensaje seleccionado y únicamente estará permitido por el usuario que lo dio de alta.
- Menú Mensaje.
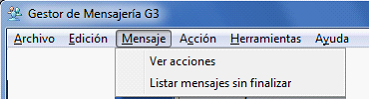
- Ver acciones. Al pulsar sobre el título de la rejilla inferior (Acciones), dicha rejilla se cerrará y se puede desplegar o pulsando sobre el título nuevamente o mediante esta opción.
- Listar mensajes sin finalizar. Muestra un informe donde se recoge la lista de mensajes sin finalizar. Sale una opción de filtrado automático según los últimos 12 meses, si hay algún mensaje sin finalizar. Dependiendo de nuestra respuesta nos sacará todos los mensajes o solo los de los últimos 12 meses.
- Menú Acción.

- Marcar: Al recibir un mensaje con acción, dicha acción vendrá marcada como pendiente. Mediante esta opción podemos asignarle otra marca, pendiente, en espera, en ejecución, desestimada o finalizada.
- Menú Herramientas.
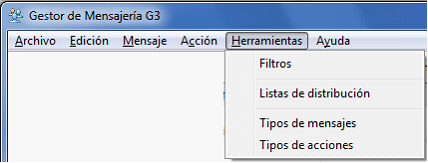
- Filtros, Los mensajes pueden ir asociados a cualquier nivel de G3 (Identidad, Expediente, Contrato o Aval), por lo que mediante estos filtros podemos buscar los mensajes asociados al nivel deseado. Al ir marcando los filtros directamente nos va actualizando los mensajes que cumplen los filtros establecidos. Destacamos especialmente la opción de "Acceso a los mensajes Públicos", los mensajes a la hora de darlos de alta pueden ser Públicos o Privados, por lo que si marcamos esta opción además de ver los privados veremos este tipo de mensajes.
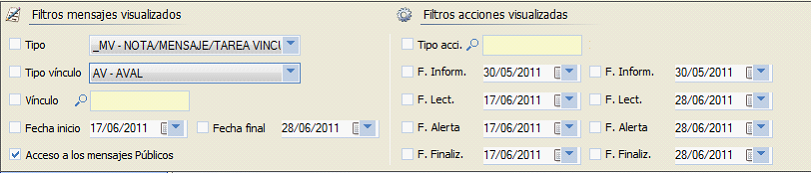
- Listas de distribución. Accedemos a la Lista de Distribución, en la cual se definen los grupos de usuarios a los que pueden ir destinados los mensajes. Desde esta opción se pueden gestionar los grupos de usuarios existentes además de añadir nuevos grupos de usuarios.
- Tipos de mensajes. En este apartado se realiza la gestión de los tipos de mensajes. Un usuario puede definir distintos tipos de mensajes y asignarles una serie de características, como una descripción que defina su uso, si es un mensaje de tipo público o privado o si exige algún tipo de acción, además de asignarle un código identificativo.

Para dar de alta un nuevo tipo de mensaje pulsamos  , mediante esta opción se limpian las casilla del Detalle para que el usuario introduzca los datos del nuevo tipo de mensaje y guarde los cambios.
, mediante esta opción se limpian las casilla del Detalle para que el usuario introduzca los datos del nuevo tipo de mensaje y guarde los cambios.
- Tipos de Acciones. . En este apartado gestionamos los tipos de acciones, de tal modo que un usuario puede crear o editar los distintos tipos de acciones. Mediante el botón “Nuevo” podríamos definir una nueva acción y mediante el botón “Editar” podríamos cambiar la definición de una acción seleccionada de la rejilla.
- Menú Ayuda.
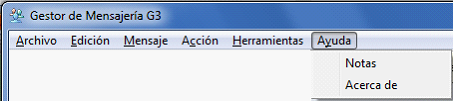
En este apartado simplemente tenemos información sobre la creación de la aplicación.
