Adjudicación del Bien
Para registrar la adjudicación de un bien primero habrá que localizar el bien que queremos adjudicarnos. O bien, buscar alguno de los propietarios originales del bien y desde el menú identidad entramos en la opción de Bienes 2017, obteniendo la lista de bienes de esa identidad se procede a seleccionar el bien a adjudicar y se pulsará el botón Adjudicar:
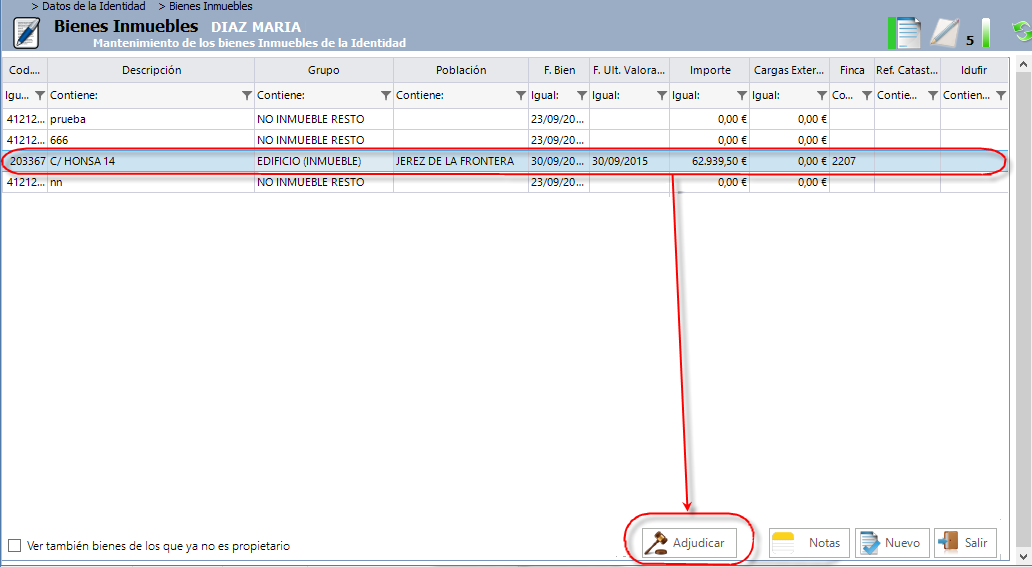
al pulsar sobre esta opción el sistema comprueba si el bien está garantizando alguna operación con deuda en morosidad, de no ser así nos mostrará el siguiente mensaje informativo:
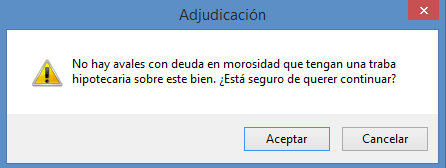
Se abre la siguiente ventana donde introducir los datos de la adjudicación, esta contiene dos pestañas:
Pestaña Adjudicación:
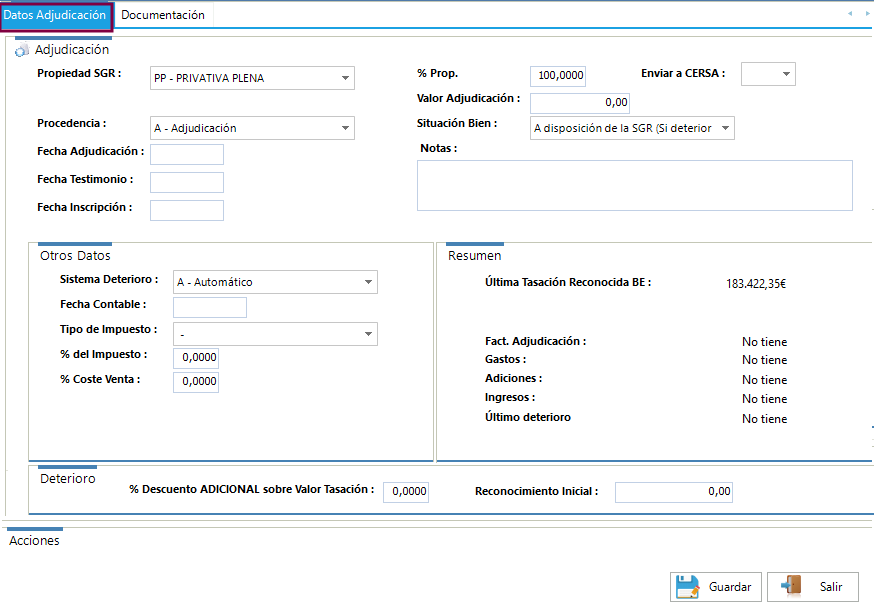
Entre estos datos destacar lo siguiente:
- Enviar a CERSA: parámetro que indica si la adjudicación entra en el proceso de envío a CERSA o no.
- Valor Adjudicación: es el importe por el que se adjudica, este es el que tomaremos para el cálculo del deterioro.
- %Coste Venta: (habitualmente 10%) también es para usar en el cálculo del deterioro.
- Situación Bien: si la situación seleccionada es "Pendiente Registro Propiedad (No deteriora)" no será necesario rellenar la totalidad de los datos, es decir, no se mostrará la parte en la que se indica Otros Datos.
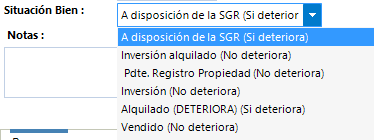
- Es importante destacar que los bienes adjudicados que estén en las situaciones Inversión y Vendido no les calculamos deterioro.
- % Descuento Adicional sobre Valor Tasación: porcentaje de descuento adicional sobre el valor de tasación cuando el activo supere el periodo medio de permanencia en el balance (3 años).
- Reconocimiento inicial: valor que puede recuperarse o revertirse el deterioro hasta el límite del Reconocimiento Inicial.

Para añadir documentos a este área se deben de tipificar con un tipo de documento de adjudicados.
Gestión de Activos Adjudicados:
Una vez hemos guardado la adjudicación, el sistema dará de baja automáticamente al propietario actual del bien, y asignará como propietario de esta a la SGR, saldrá el siguiente mensaje para la generación de Autofacturas para cada uno de los propietarios:
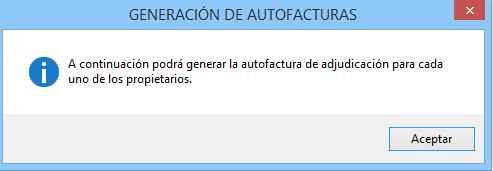
Al aceptar el sistema muestra la ventana de Autofacturas para que el usuario cree las autofacturas de adjudicación para cada uno de los propietarios, pero si lo prefiere podrá dejarlo para otro momento. A las Autofacturas se podrá acceder desde el botón Autofacturas en las nuevas opciones: en Adjudicación, en Gastos y en la importación (modelo 80) o cuando se da de alta la adjudicación.
Cuando el bien adjudicado actua en un plan de garantías activo el sistema actuará de la siguiente forma: el plan activo se da de baja, y se crea un nuevo plan con el resto de los bienes informando la fecha de activación con la fecha de adjudicación, si la traba está verificada se tendrá que realizar este proceso manualmente. Y se da de baja la traba del bien.
Una vez adjudicado se habilitan una serie de nuevas opciones:
 Ingresos. Permite generar facturas de ingresos de inmuebles (alquileres, ventas, otros ingresos, etc) de la SGR provenga o no de una adjudicación. Se permitirá clonar las facturas para facilitar el trabajo al usuario.
Ingresos. Permite generar facturas de ingresos de inmuebles (alquileres, ventas, otros ingresos, etc) de la SGR provenga o no de una adjudicación. Se permitirá clonar las facturas para facilitar el trabajo al usuario.
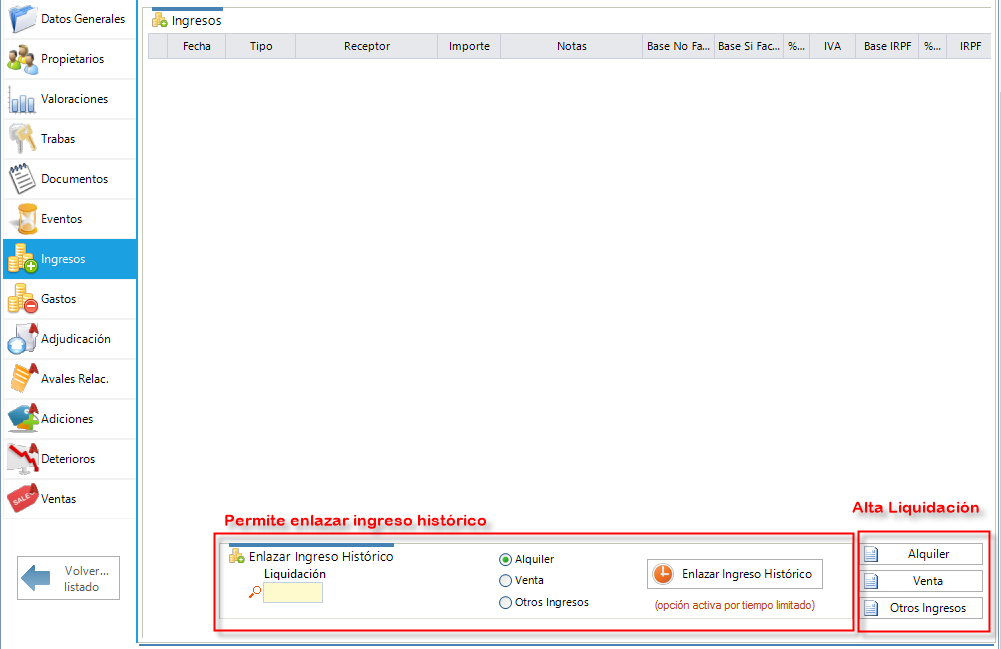
Desde el botón Venta se permite dar de alta las nuevas ventas (registrar la venta) generándose su liquidación
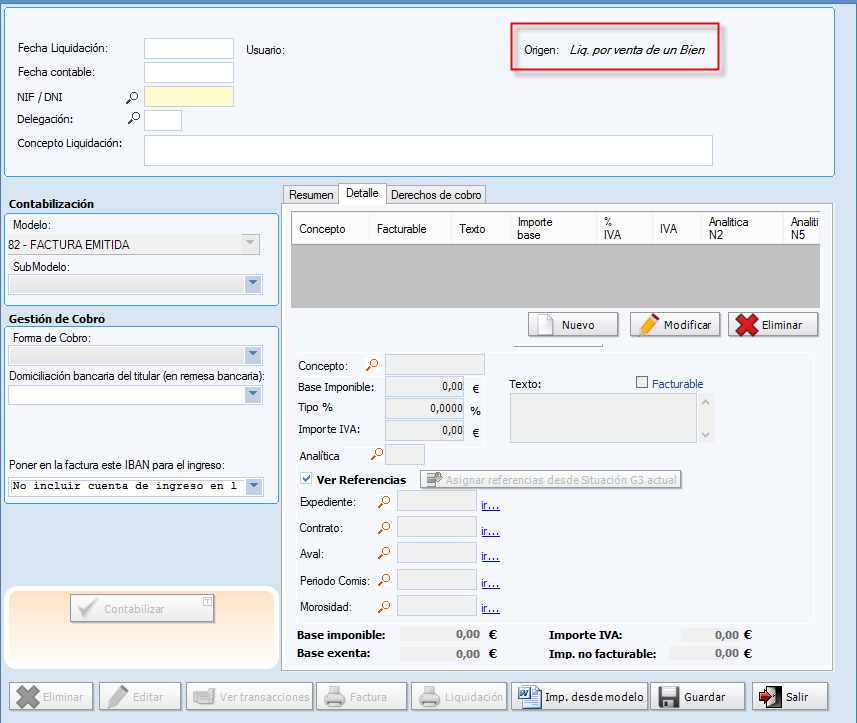
y creando automáticamente un registro de la venta en la pestaña de Ventas para que el usuario pueda modificar lo que él considere.
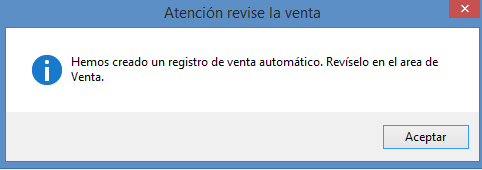
Para eliminar el registro de ventas (pestaña Ingresos) haciendo doble clic en el registro se abrirá la liquidación y se deberá pulsar en el botón eliminar, muestra un mensaje al usuario preguntando si quiere continuar con la eliminación de la liquidación, al aceptar se informa de que se ha eliminado la liquidación. Esta eliminación no borra automaticamente el registro que se creo en la pestaña de venta, sino que habrá que ir a dicha pestaña y eliminarlo desde allí.
En el caso de que se elimine desde la pestaña de Ventas, al guardar la eliminación de la Venta se pregunta al usuario si quiere eliminar también la factura de venta relacionada, borrando el registro de venta de la pestaña de Ingresos.
 Gastos. Apartado para registrar todos los gastos que se produzcan en el inmueble, gastos referentes a IBI, Comunidad, Consumos, Reparaciones, Seguros, Autofacturas, etc... Al igual que las adiciones en su caso podemos generar la factura de pago correspondiente para seguir después del camino habitual para la gestión de pagos, de manera que quedara Contabilizado dicho gasto. En la rejilla se incluye una nueva columna para indicar si el pago tiene vinculado un documento se mostrará el icono
Gastos. Apartado para registrar todos los gastos que se produzcan en el inmueble, gastos referentes a IBI, Comunidad, Consumos, Reparaciones, Seguros, Autofacturas, etc... Al igual que las adiciones en su caso podemos generar la factura de pago correspondiente para seguir después del camino habitual para la gestión de pagos, de manera que quedara Contabilizado dicho gasto. En la rejilla se incluye una nueva columna para indicar si el pago tiene vinculado un documento se mostrará el icono
 Adjudicación. Nos muestra la información introducida durante el proceso de adjudicación del bien. En este apartado se nos permite modificar, crear autofacturas e incluso eliminar la adjudicación usando el botón correspondiente. La opción de eliminar devolverá el bien a su estado anterior quedando de nuevo ligado a su anterior propietario.
Adjudicación. Nos muestra la información introducida durante el proceso de adjudicación del bien. En este apartado se nos permite modificar, crear autofacturas e incluso eliminar la adjudicación usando el botón correspondiente. La opción de eliminar devolverá el bien a su estado anterior quedando de nuevo ligado a su anterior propietario.
 Avales. Este apartado esta pensado para relacionar el bien que nos acabamos de adjudicar con los avales por los que responde. Este formulario se divide en dos zonas: la parte superior se mostrará el listado de avales relacionados y en la parte inferior al pulsar sobre el botón Nuevo, se habilita el campo Búsqueda el cual permite filtrar por la situación en la que se encuentren los avales y sus garantías.
Avales. Este apartado esta pensado para relacionar el bien que nos acabamos de adjudicar con los avales por los que responde. Este formulario se divide en dos zonas: la parte superior se mostrará el listado de avales relacionados y en la parte inferior al pulsar sobre el botón Nuevo, se habilita el campo Búsqueda el cual permite filtrar por la situación en la que se encuentren los avales y sus garantías.
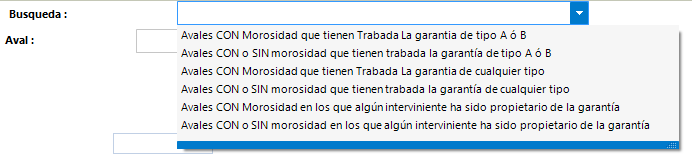
Dependiendo de la situación seleccionada nos mostrará unos avales y otros en la lista de avales.
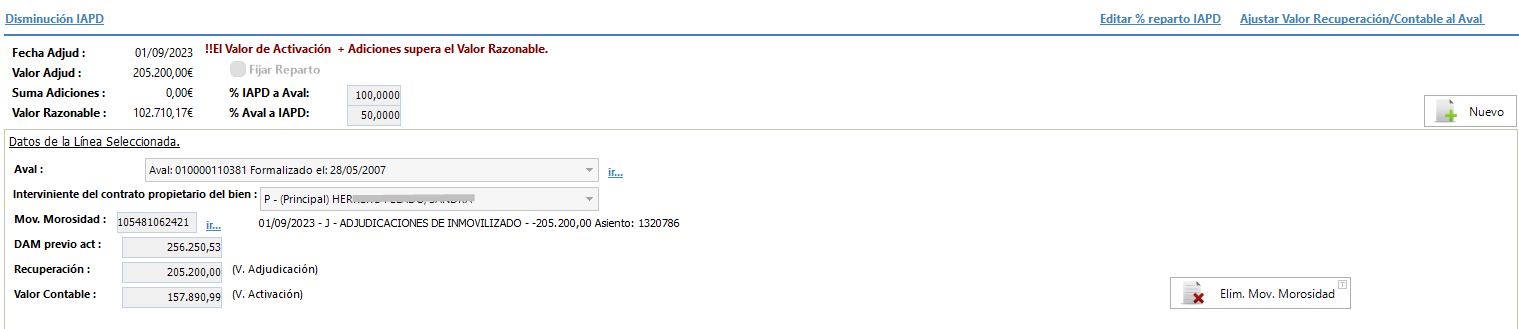
Se va a poder fijar el reparto desde Editar % reparto IAPD. Y si se desmarca se realizará el calculo automático del reparto IAPD.
La pantalla nos informará de la situación de morosidad del aval seleccionado a la fecha contable indicada en la pantalla de adjudicación y tendremos que introducir 3 datos:
- DAM: por defecto se propone el importe de la deuda calculada y solo se guarda a efectos de información para conocer en un futuro cual era el DAM en el momento de la adjudicación.
- Recuperación (Valor Adjudicación): este importe (por aval) que inicialmente se propone el menor valor entre la deuda y el valor de adjudicación, va a ser el que se traslade a los movimientos de morosidad. Es decir, se creará un movimiento de adjudicación que reducirá el DAM por el importe indicado en éste campo.
- Valor Contable (Valor Activación): por defecto propondremos lo mismo que en el anterior. Este importe es el que se va a enviar al asiento contable que va ligado a la adjudicación.
Si la fecha contable introducida en la pantalla inicial pertenece a un ejercicio abierto en contabilidad, se nos habilita el botón "Crear Mov. de Morosidad" que nos da la opción de crear el movimiento de morosidad de recuperación a la fecha de contabilización indicada.

 Adiciones. Apartado para registrar posibles pagos adicionales que ha generado el bien. Desde aquí incluso se puede crear la factura de pago contabilizando dicho movimiento. Sólo se permitirá crear adiciones en bienes adjudicados. Se muestra si tiene algún documento vinculado.
Adiciones. Apartado para registrar posibles pagos adicionales que ha generado el bien. Desde aquí incluso se puede crear la factura de pago contabilizando dicho movimiento. Sólo se permitirá crear adiciones en bienes adjudicados. Se muestra si tiene algún documento vinculado.
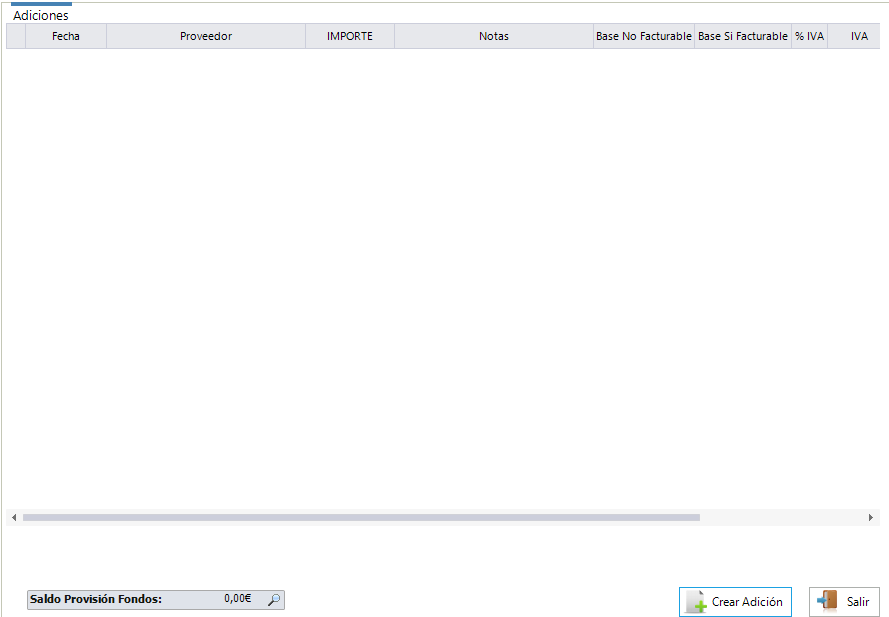
Al pulsar sobre crear adición se abrirá para dar el alta o edición de la facturas y pagos:
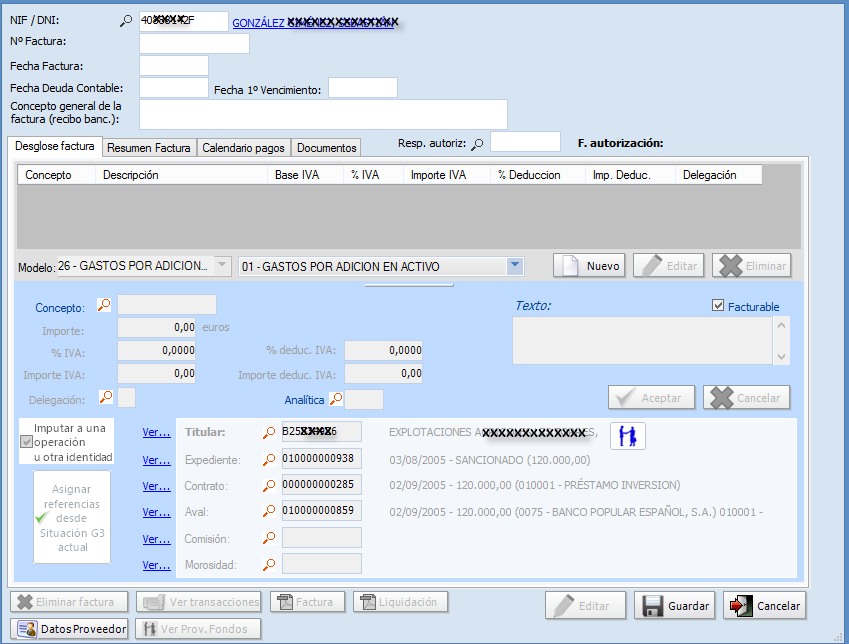
 Deterioro. En esta zona se pueden ver cronológicamente los deterioros registrados de un determinado bien adjudicado.
Deterioro. En esta zona se pueden ver cronológicamente los deterioros registrados de un determinado bien adjudicado.
Existe un botón que nos va a permitir realizar el cálculo del deterioro a una fecha dada del activo que tenemos seleccionado, ésta acción entendemos que no es para un uso habitual ya que existe otra manera de lanzar el calculo del deterioro de todos los adjudicados a una fecha dada desde la opción de gestión de deterioros. Por otro lado aquí también se permite la introducción totalmente manual de deterioro a una fecha para este activo mendiante el botón "Nuevo".
Se permite modificar el importe del deterioro aunque sea automático. Se recalculará el % y debe estar entre el mínimo y máximo.
Cuando seleccionamos un deterioro vemos el botón "Ver desglose Reaval", al pulsarlo nos mostrará el desglose del deterioro calculado entre los reavalistas en función de la cobertura de cada uno de los reavalistas en los avales por los que responde esta adjudicación.
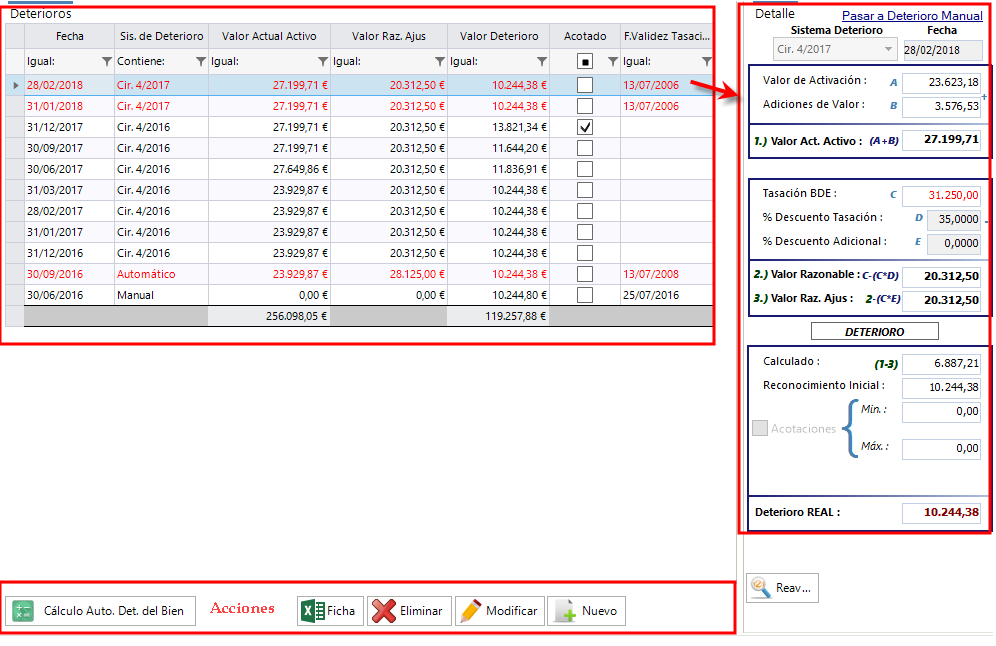
Cabe destacar:
- El botón Ficha, con el que lanzaremos el informe Ficha Deterioro Activos Adjudicados, el cual nos mostrará el deterioro sufrido por un bien adjudicado a las fechas en las cuales se hayan generado el deterioro para el inmueble.
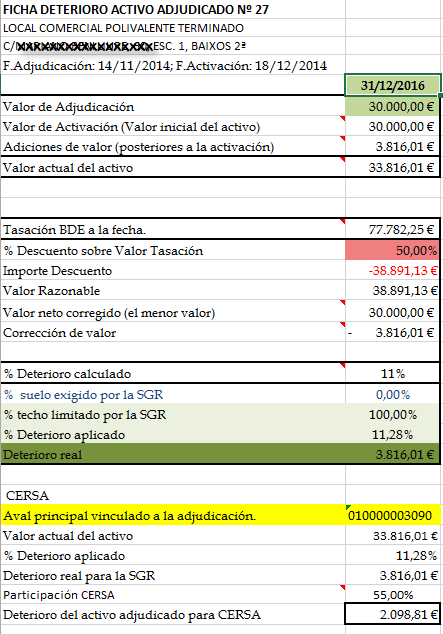
 Venta: desde esta opción se va a registrar toda la información relevante respecto a la venta de un bien adjudicado a la SGR, en resumen vamos a poder registrar:
Venta: desde esta opción se va a registrar toda la información relevante respecto a la venta de un bien adjudicado a la SGR, en resumen vamos a poder registrar:
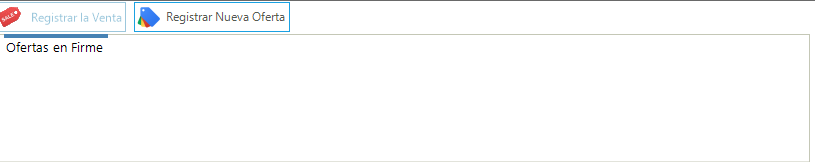
- Registrar Nueva Oferta: Registro de Información de las Ofertas en firme que la SGR ha recibido de cada uno de sus bienes adjudicados, además de la posiblidad de incorporar la documentación referentes a dichas ofertas.
En esta zona se registran las Ofertas en Firme que se han recibido sobre un bien en concreto, para ello pulsamos en Registrar nueva oferta, y rellenamos la fecha en la que se ha recibido la oferta y el importe recibido, el documento se almacenará en el área documental de este módulo. Al registrar la oferta, el sistema siempre nos va a mostrar la ultima Oferta en Firme registrada.
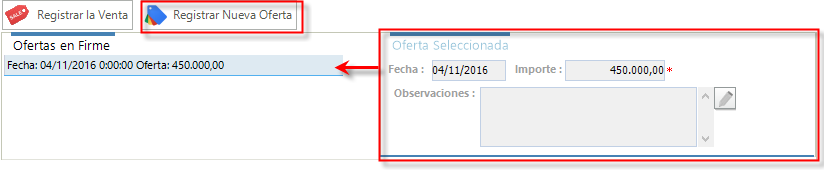
Además estas ofertas serán visibles desde la zona de Valoraciones ya que pueden considerarse como una valoración por el motivo de que alguien ha estado dispuesto a pagar el importe indicado por ese bien. Desde valoraciones lo veremos como cualquier otro tipo de valoración pero del tipo especial "Oferta en Firme".
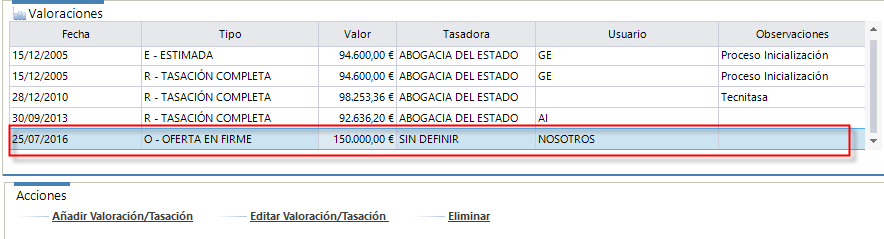
- Registrar la Venta: Información relativa a la venta en si, Condiciones aprobadas para la venta (Modelo de documento de acuerdo que se archivará en la zona documental de esta area), datos del comisionista (si la venta se realiza a través de una inmobiliaria o cualquier otro) etc.
Para registrar la venta del bien pulsamos sobre la pestaña Registrar la Venta, se habilitarán las campos referentes a la venta, si tenemos oferta en firme, se mostrará el siguiente mensaje informativo: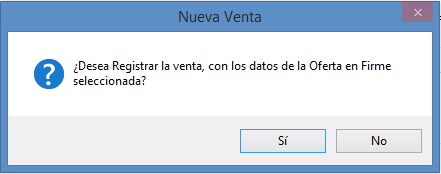
Si pulsamos que si, se rellenaran los campos con los datos de la oferta en firme, y si se responde que no se dejaran todos los campos vacios para que el usuario rellene con los datos de la venta.
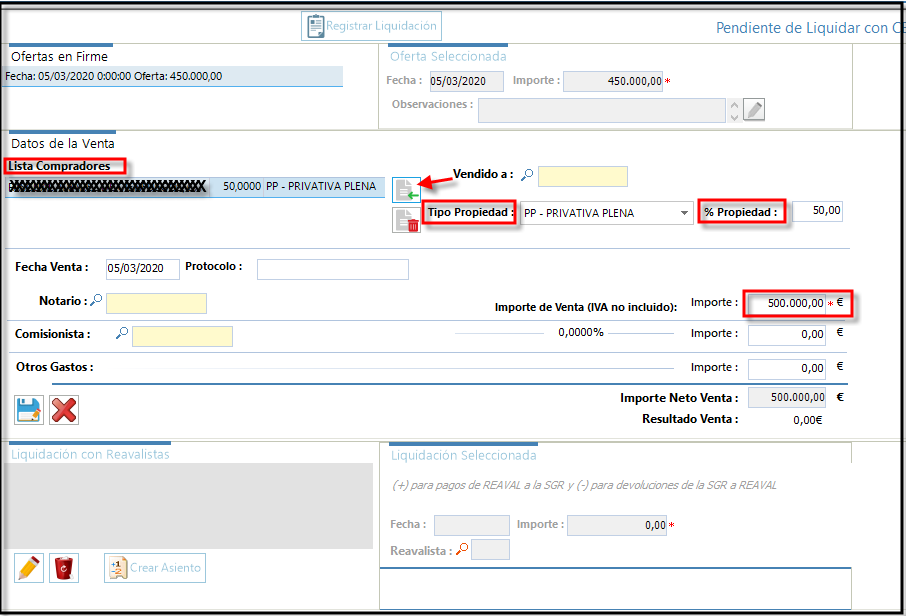
- Fecha Venta: fecha en la que se lleva a cabo la venta.
- Vendido a: si la venta se ha realizado a una identidad dada de alta en la SGR se puede indicar en este campo. Se permite registrar más de un comprador para un adjudicado, para ello se irá indicando cada comprador, tipo y % de propiedad. Este campo no es obligatorio.
- Notario: notario ante el que se firma la venta, este campo tampoco es necesario indicarlo.
- Protocolo: número de protocolo del Notario.
- Importe Neto de la Venta.
- Comisionista: si la venta se ha realizado a través de un intermediario, como puede ser una inmobiliaria, podemos indicar el importe que le supone a la SGR.
- Impuesto soportado por la SGR: tipo de impuesto soportado, indicamos el % y nos calcula el importe respecto al Importe Neto de Venta.
- Otros Gastos: otros gastos que asume la SGR con la venta del inmueble.
- Resultado Venta: es el importe de Activación (valor contable) más Adiciones (siempre que este generado el movimiento de morosidad) menos el importe neto de la venta.
Se registra la Venta pulsando en el botón Guardar, lo que va a realizar al registrar la venta es:
- Se da de baja a la SGR como propietario del Bien.
- Si en la venta se indica el titular al que se vendió el bien, lo damos de alta como nuevo propietario, con las mismas condiciones de propiedad que tenía la SGR.
- Le indica la situación de bien Vendido.
También se puede registrar la venta desde la pestaña de Ingresos.
Una vez registrada la venta, pulsando sobre Registrar Liquidación podemos registrar la Liquidación con CERSA o a los distintos Reavales, y se nos habilitará la siguiente zona para indicar los datos: de Fecha e Importe, importes positivos para pagos de Reaval a la SGR y importe negativos para devoluciones de la SGR a Reaval.
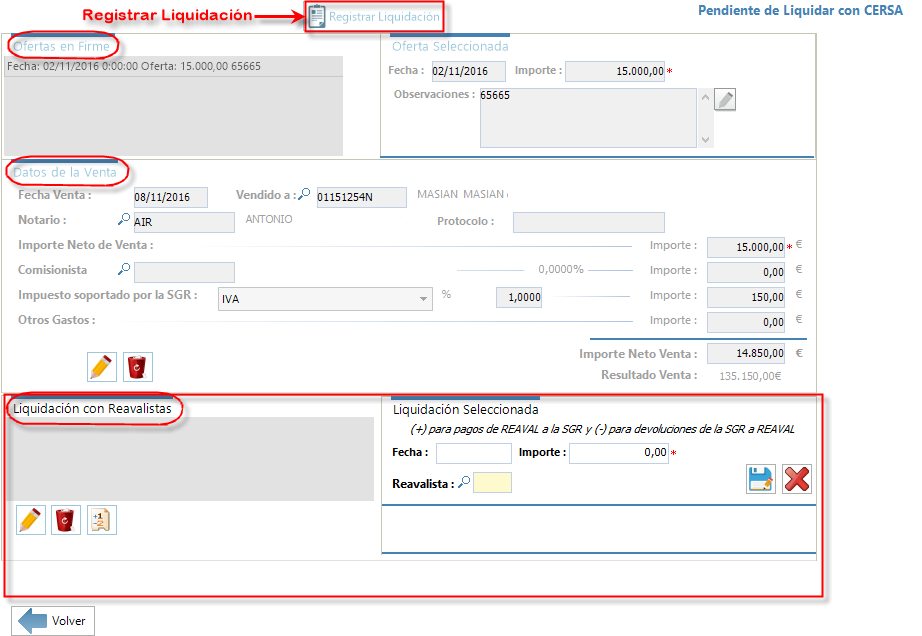
Para poder crear los asientos de Liquidación se deberá configuar el modelo contable con código 28 desde la opción de menú Modelos Contables en el menú de Contabilidad como se muestra en la siguiente figura:
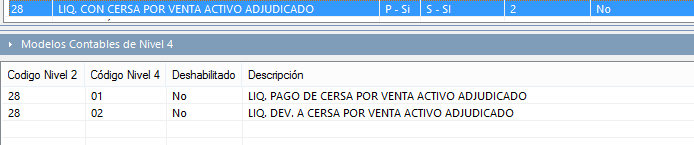
Generadas las liquidaciones con los Reavales, con la liquidación seleccionada al pulsar en el botón  se permite crear el asiento de Liquidación.
se permite crear el asiento de Liquidación.
Lo que quedaría pendiente por realizar sería registrar contablemente la Venta del Bien, esto se realizará desde el modulo de Gestión de Liquidaciones desde la cual se generarán la liquidación de cobro con los datos de la venta y si las liquidaciones de pago para el Comisionista y Otros Gastos.
Toda la documentación referente a las Ofertas en Firme recibidas como cualquier otra documentación referente a la venta podrá ser archivada en el área documental de este módulo.
