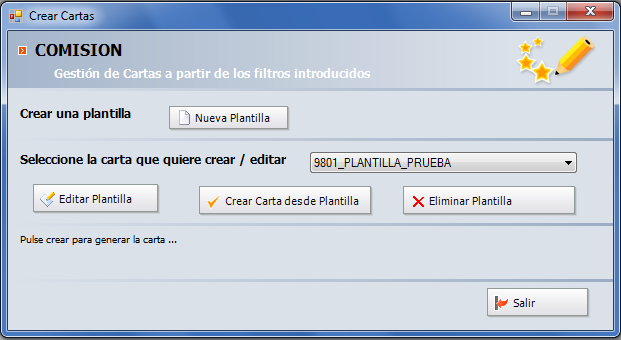Comisiones
Una comisión está ligada con un solo Plan de comisiones, es decir, con el plan de comisiones que estaba activo a la hora de realizar la liquidación. En esta pantalla nos mostrará la lista de comisiones ligadas a un Aval.
Estructura de la pantalla
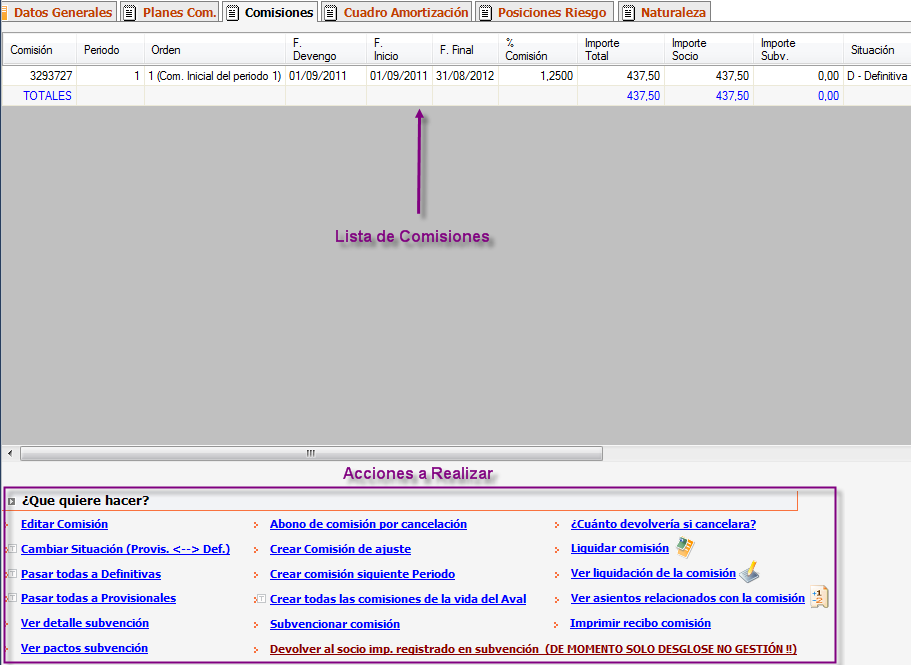
Presenta dos zonas:
- Lista de Comisiones: Lista de todas las comisiones ligadas al Aval.
- Acciones a realizar:
- Editar Comisión: Si es una Comisión en situación D - Definitiva no se pueden editar sus datos.
- Eliminar Comisión: No permite eliminar comisiones con una liquidación asociada.
- Crear Comisión siguiente Periodo: Este proceso va a realizar las siguientes acciones:
- Se eliminarán todas las comisiones en estado provisional existentes en el sistema excepto las de ajuste.
- Se lanzará el proceso para calcular la renovación de las comisiones de avales.
- Este proceso crea las comisiones de aval necesarias para cubrir el periodo indicado hasta la fecha.
- Para cada aval se renovará como máximo hasta su fecha final de facturación.
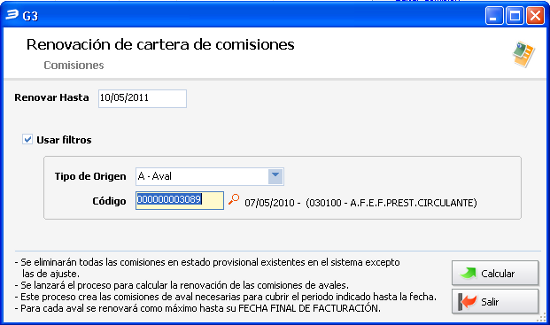
- Crear Comisión de ajuste: Se permite la creación de comisiones de ajuste a un periodo de comisiones existentes. Se crea en Situación "Provisional" hasta el momento de su liquidación que pasa a "Definitiva" o pulsando la opción o bien de cambiar situación o marcando todas las comisiones como definitivas. Al entrar nos muestra la siguiente pantalla en la que seleccionamos el periodo con comisiones liquidadas y el tipo de Ajuste que le vamos a aplicar (Ajuste Positivo o Ajuste Negativo).
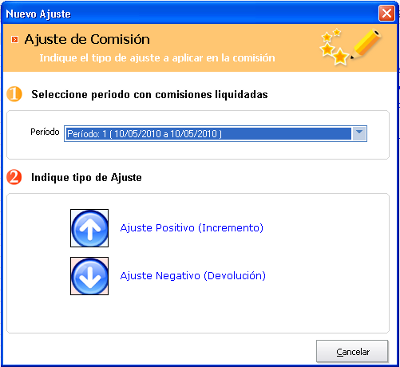
Suponiendo que hemos elegido "Ajuste Negativo", tendremos que indicar el importe de ajuste en Negativo para este caso y la forma de Pago.
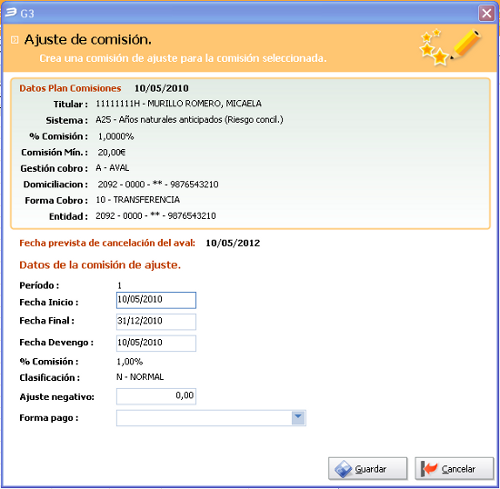
- Abono de Comisión por cancelación: Esta opción sólo está disponible para avales cancelados en los que se le ha cobrado una comisión y se tiene que realizar el abono por el importe que le corresponda, esta comisión se mostrará marcada en rojo de la siguiente manera. Seguidamente se podría realizar la liquidación para la devolución del importe de comisión.

Nos mostrará la pantalla de la opción anterior en la que nos calculará automáticamente el importe a devolver e indicaremos la forma de pago en la que se devolverá. Esta acción va a realizar una comisión de ajuste a la comisión marcada en rojo que se encontrará en el mismo periodo.

- Liquidar Comisión: Genera la liquidación para comisiones Provisionales y Definitivas que aún no hayan sido liquidadas.
- Ver liquidación de la Comisión: Accedemos a la liquidación que se ha creado en cada una de las comisiones.
- Cambiar Situación (Prov <--> Def): Cambio de situación para comisiones que no han sido liquidadas.
- Pasa todas a Definitivas: Cambia la Situación a "Definitiva" a todas las liquidaciones en situación "Provisional".
- Ver detalle de la Subvención. Para ver el detalle de la subvención de la comisión real, pulsamos sobre esta opción o bien hacemos doble click sobre la comisión. Nos mostrará la parte subvencionable y por otra parte la que le corresponde al socio para un comisión en concreto.
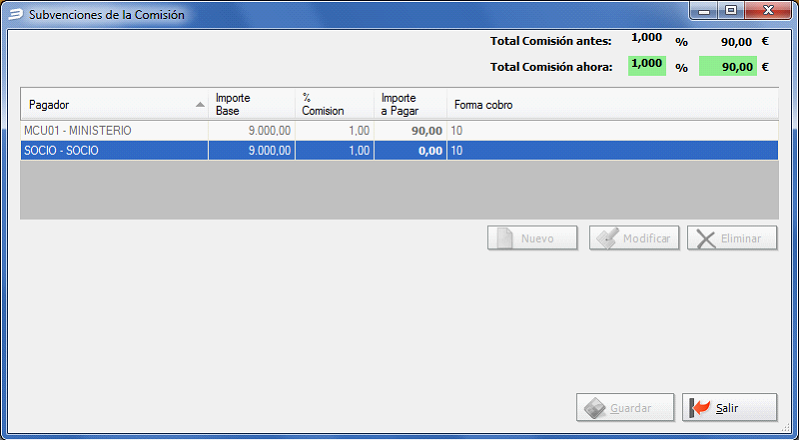
- Ver Pactos Subvencionados. Desde esta pantalla vamos a ver las comisiones pactadas para la vida del aval. Al entrar en esta pantalla nos muestra información sobre cada una de las lineas subvencionadas que tenga el aval, para aquellos casos en las que exista mas de una línea. En el ejemplo que mostramos en la imagen inferior, existen para este aval dos Líneas Bonificadas, por defecto estamos mostrando las dos, pero si en un momento determinado queremos ver, cada una por separado desplegamos y elegimos la Línea Bonificada que deseamos consultar.
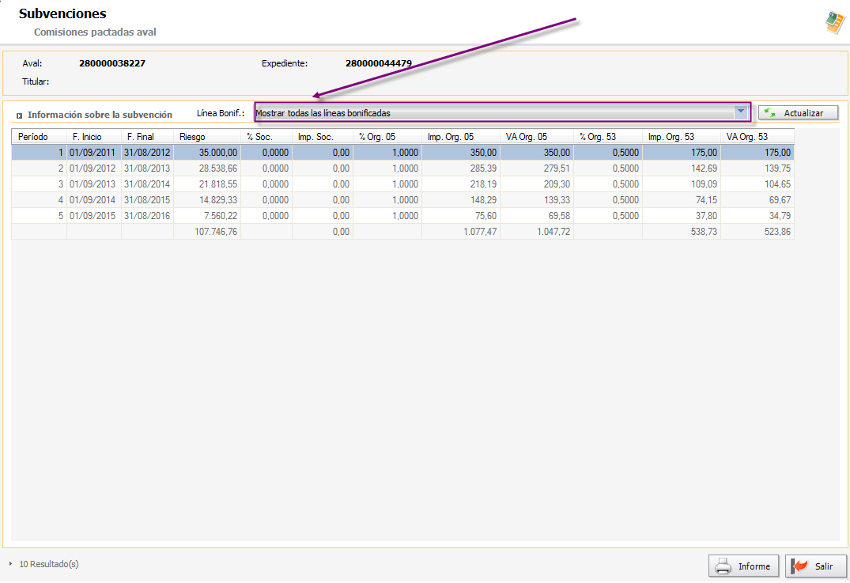
Mediante la opción de Informe, se podrá imprimir el resultado mostrado.
- Crear todas la Comisiones: Genera todas las Comisiones de la vida del Aval en estado provisional. Mediante está opción se borran todas las comisiones creadas en estado PROVISIONAL de todos los avales, realiza la misma acción que en el momento de renovar comisiones.
- Ver asientos relacionado con la comisión. Nos muestra una pantalla con la lista de asientos relacionados con la comisión seleccionada.
- Imprimir recibo de Comisión. Desde esta opción se ofrece la posibilidad de crear nuestro propio modelo de recibo mediante la creación de un modelo de word, de forma similar al modelo de liquidaciones. Para ver el funcionamiento de creación de plantillas pulse aquí.