Creación de Cartas
Posibilidad de crear cartas combinadas partiendo de los datos que se muestran en los informes de G3. De gran utilidad para el envío de cartas a las empresas o de cualquier otra información, de esta manera no se tendrá que ir creando de una en una, sino que directamente desde el informe del cual queramos sacar la información nos crearemos una plantilla la cual recogerá mediante campos de combinación que definamos en dicha plantilla.
Pasos a seguir para la generación de cartas combinadas:
Lo primero que tenemos que hacer es generar un informe y una vez tengamos el informe en pantalla, desplegamos el botón de exportación  y seleccionamos Crear Carta
y seleccionamos Crear Carta mostrando la siguiente pantalla.
mostrando la siguiente pantalla.
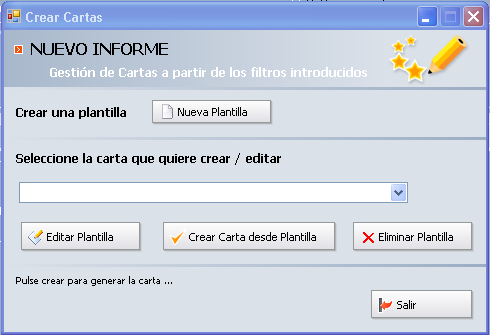
- Pulsamos "Nueva Plantilla"
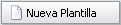 y escribimos el nombre que le vamos a dar a la carta a crear y pulsamos
y escribimos el nombre que le vamos a dar a la carta a crear y pulsamos  .
.
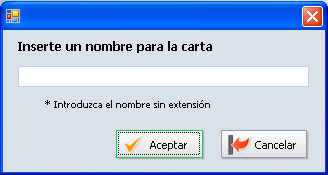
Nos abrirá directamente el documento Word creado con un código_nombreCarta.
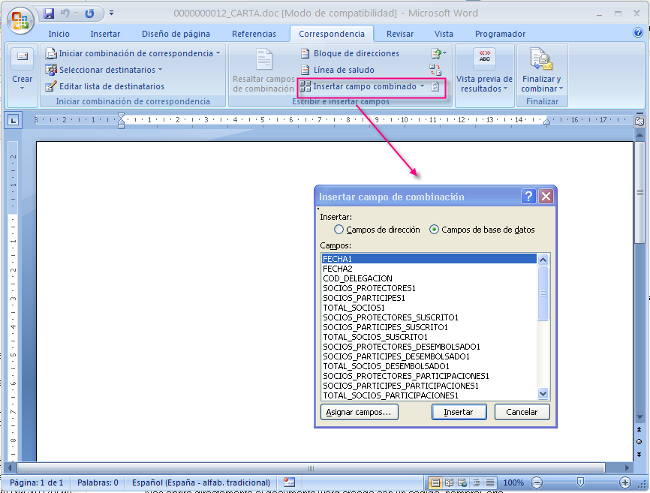
Trataremos esta plantilla, escribiendo el texto que deseemos configurar para nuestra plantilla, además de ir insertando aquellas campos que deseemos descargar del G3. Una vez configurada nuestra plantilla, guardamos los cambios y cerramos el documento word.
Para crear la carta pulsamos  que partiendo de la plantilla creada abrirá el word con el texto y todas los campos de combinación que hayamos introducido.
que partiendo de la plantilla creada abrirá el word con el texto y todas los campos de combinación que hayamos introducido.
Al pulsar sobre el botón anterior no mostrará la siguiente pantalla para la generación de la carta, en la cual tendremos que indicar la opción del modo de creación, que podemos elegir entre:
- Modo Normal: la gestión de la combinación se hará mediante Word y se creará un documento con la combinación de todas la cartas.
- Modo Separado: se creará un documento por carta y dará la opción de guardarlo automáticamente en el archivo documental. Los documentos individuales ya no estarán vinculados a ninguna base de datos.
- Indicamos la Ruta en la cual se van a almacenar los documentos separados.
- Marcamos "Guardar en el archivo Documental" si deseamos que se guarde una copia.
- Marcaremos "En Pdf" generará un pdf por carta en la ruta informada.
- Enviar por Email:
- No agrupar Adjuntos: se enviará un email por carta.
- Agrupar Adjuntos: todas las cartas del mismo email irán adjuntas en uno sólo.
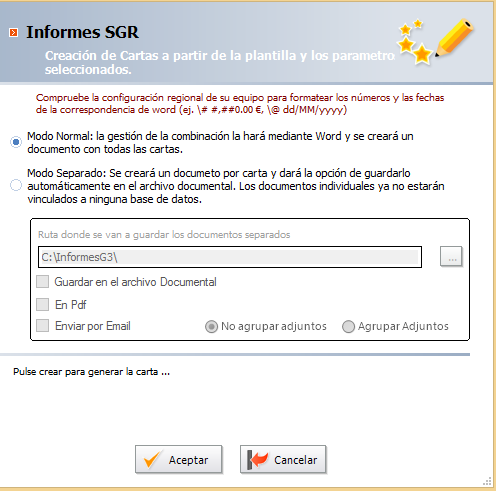
Al pulsar en aceptar nos mostrará la siguiente pantalla, en la que se explica en que consiste los parámetros que aparecen, se informará el nombre del documento, si se ha marcado guardar en el archivo documental habrá que elegir la zona donde guardar el documento y el tipo de documento, y para el envío por email seleccionar el campo de email permitiendo personalizar el asunto y el cuerpo.
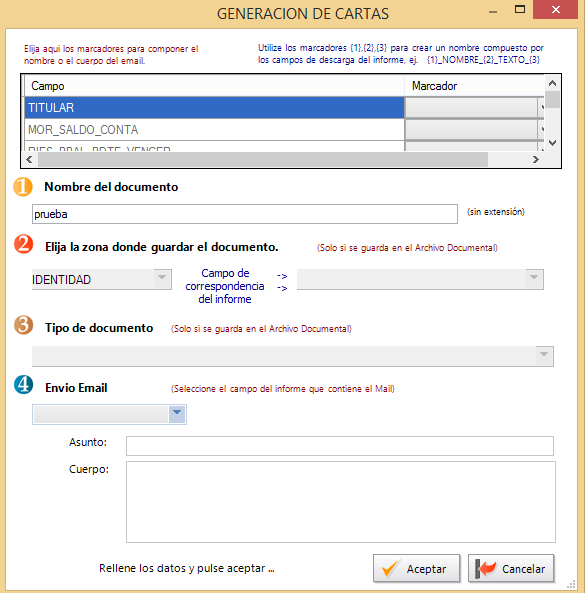
Si todo ha ido correcto nos mostrará el siguiente mensaje,
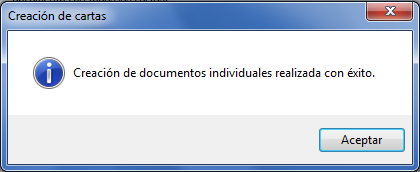
Si además hemos marcado la opción de "Guardar en el Archivo Documental" cada carta generada será almacenada en el Archivo Documental.
Ya dentro del Word pulsamos  de esta manera se mostrará como quedará la plantilla con los datos combinados y para finalizar la combinación de correspondencia
de esta manera se mostrará como quedará la plantilla con los datos combinados y para finalizar la combinación de correspondencia  .
.
- Edición de plantillas ya creadas,
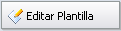 , por si es necesario realizar cualquier modificación sobre la plantilla creada.
, por si es necesario realizar cualquier modificación sobre la plantilla creada. - Eliminar Plantilla
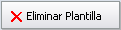 , elimina la plantilla permanentemente.
, elimina la plantilla permanentemente.
