Crear nuevo Informe Genérico
Pasos a seguir para crear un nuevo informe genérico por el usuario. La creación de un informe la vamos a dividir en dos zonas, una de creación de la cabecera y otra para configurar los detalles del informe.
- Pulsamos en el botón "Nuevo Genérico" y nos mostrará la siguiente pantalla para crear el informe:
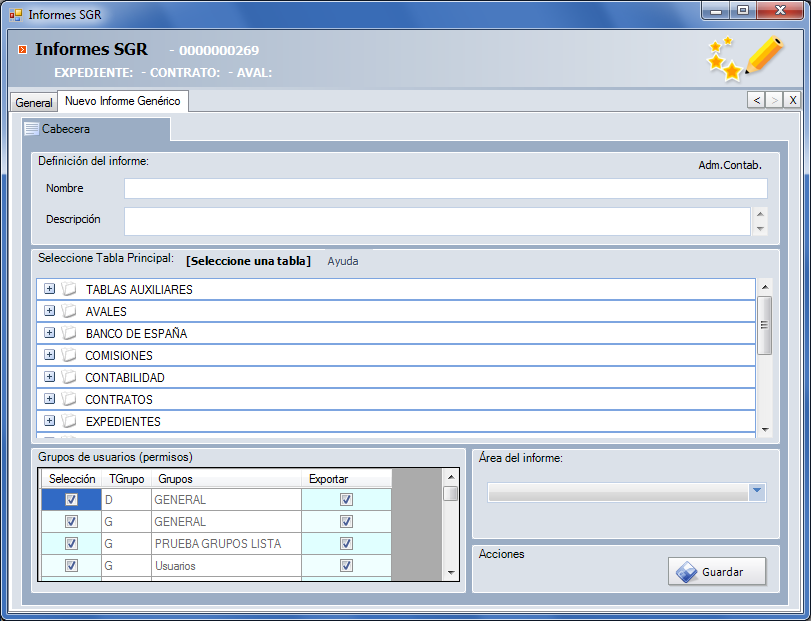
Tenemos que rellenar los siguientes campos:
- Nombre: Indicamos el nombre que va a tener el informe.
- Descripción: Podemos indicar una descripción sobre el informe que estamos creando.
- Seleccionar la tabla principal del Informe. Indicamos la tabla principal del informe. Desplegamos en el Área que nos interese y elegimos la tabla principal de la que va a recoger los datos el informe. Al elegir una tabla se actualiza la zona de Área del informe con el valor del Área que hayamos seleccionado.
Al seleccionar la tabla origen, se nos habilitará la opción  , que nos abrirá una pantalla, indicando en una primera pestaña los campos disponibles del origen principal mostrando información sobre cada uno de los campos y los posibles valores y una segunda pestaña con las tablas relacionadas de las cuales podremos incluir para la generación de nuestro informe. Esta información se puede Exportar a Excel. Vemos un ejemplo en el cual hemos seleccionado como origen la tabla AVAL.
, que nos abrirá una pantalla, indicando en una primera pestaña los campos disponibles del origen principal mostrando información sobre cada uno de los campos y los posibles valores y una segunda pestaña con las tablas relacionadas de las cuales podremos incluir para la generación de nuestro informe. Esta información se puede Exportar a Excel. Vemos un ejemplo en el cual hemos seleccionado como origen la tabla AVAL.
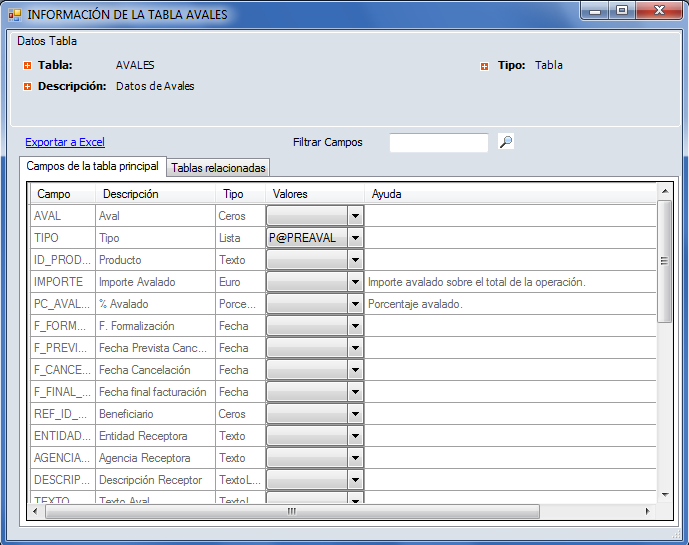
- Establecer permisos a los grupos de usuarios: Posibilidad de establecer permisos por grupo de usuarios del G3.
- Área del informe: Indica el Área en la que se va a guardar el informe que estamos creando.
Una vez que tengamos configurada la cabecera pulsamos en "Guardar"  para seguir con lo que sería la configuración del detalle del informe. Nos muestra la siguiente pestaña para la configuración del detalle.
para seguir con lo que sería la configuración del detalle del informe. Nos muestra la siguiente pestaña para la configuración del detalle.
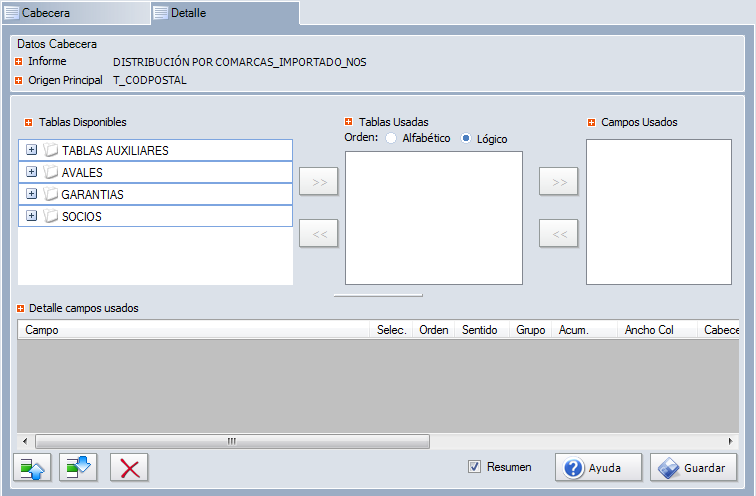
Lo vamos a dividir en varios pasos:
- Tablas disponibles: Dependiendo de la tabla Principal que hayamos indicado en la cabecera, tendremos unas tablas disponibles u otras. De la lista de Tablas Disponibles que tengamos elegimos las que necesitemos. Para seleccionar una tabla desplegamos en el area que estemos interesados, nos situamos sobre una tabla y pulsamos
 para pasar las tabla a la zona de "Tablas Usadas", si en algún momento nos equivocamos al pasar una tabla, para volver al estado anterior pulsamos
para pasar las tabla a la zona de "Tablas Usadas", si en algún momento nos equivocamos al pasar una tabla, para volver al estado anterior pulsamos  .
.
- Tablas usadas: Nos muestra la lista de tablas que hemos seleccionado y de la cual cogeremos los campos a usar de la misma manera que hemos hecho con la tablas disponibles mediante "pasar a la derecha"
 o "pasar a la izquierda"
o "pasar a la izquierda"
- Orden Alfabético: Ordenación por grupos.
- Orden Lógico: Ordenación por campo dentro de la base de datos.
- Campos usadas: Lista de campos que hemos seleccionado para mostrar en el informe. El detalle de cada campo nos aparecerá en la zona "Detalle campos usados" que vamos a ver a continuación.
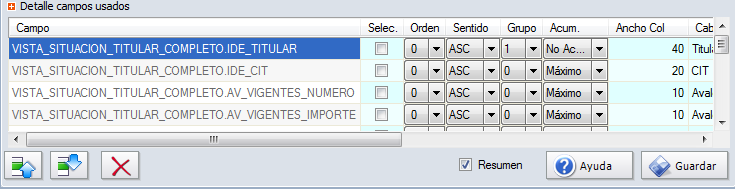
En esta parte se puede configurar los campos que se van a mostrar en el informe que estamos creando. Nos vamos a encontrar las siguientes columnas:
- Campo: Esta columna contiene el campo elegido junto a su tabla.
- Selec.: Esta columna indicará si el campo se utiliza para la selección en la entrada de parámetros.
- Orden: Indicará la prioridad de ordenación por campo de los datos mostrados en el informe. Sólo se puede elegir hasta un máximos de 3. Es decir, si tenemos tres campos a mostrar, se puede indicar que primero ordene por uno, luego por otro y después por el otro.
- Sentido: Muestra el sentido del orden. Pueden darse dos casos, ascendente (ASC) o descendente (DESC). El orden por defecto es ASC.
- Grupo: Agrupa el informe por un campo. El máximo permitido de agrupaciones son 3.
- Acum.: Indica si queremos hacer un sumador, un contador o nada con el campo. Sólo es válido para tipos numéricos.
- Long.: Longitud máxima del campo.
- Cabecera: En esta columna se puede escribir el nombre del campo que llevará el informe.
- Obliga a.: En esta columna se indica lo siguiente para los parámetros de selección: "No Obliga"--> No obliga a introducir nada, "Selección sin datos"--> Selecciona el dato pero no obliga a introducir nada, "Valor desde"--> Es obligatorio el valor desde, "Valor hasta"--> Es obligatorio el valor hasta, "Valor desde y hasta"--> Es obligatorio el valor desde y hasta.
- Utilizar =: Para campos en los que solo es necesario el desde o hasta, se les puede especificar que el valor sea igual por defecto coge los valores <=(hasta) y >=(desde). Para este caso tiene que indicar en Obliga a. Valor desde o Valor hasta.
- Desde: Valor que llevará por defecto en el campo desde.
- Hasta: Valor que llevará por defecto en el campo hasta.
- Nulo: Si chequeamos esta opción, el campo tendrá la opción de buscar también los campos vacíos.
- Ayuda: Texto de ayuda que se indicará en el campo.
- Fijo: Si chequeamos esta opción, este campo será fijo y no podrá cambiarse los valores que le indiquemos en la columna desde, hasta.
Botones que actúan en el "Detalle de Campos":
 "Mover un campo hacia arriba"--> Nos situamos en un campo y mediante este botón lo podemos subir para ordenar la impresión de los campos en el informe.
"Mover un campo hacia arriba"--> Nos situamos en un campo y mediante este botón lo podemos subir para ordenar la impresión de los campos en el informe.
 "Mover un campo hacia abajo"--> Nos situamos en un campo y mediante este botón lo podemos bajar para ordenar la impresión de los campos en el informe.
"Mover un campo hacia abajo"--> Nos situamos en un campo y mediante este botón lo podemos bajar para ordenar la impresión de los campos en el informe.
 "Eliminar ". Elimina el campo sobre el cual nos encontremos situados de los campos insertados en la rejilla.
"Eliminar ". Elimina el campo sobre el cual nos encontremos situados de los campos insertados en la rejilla.
 Al pulsar en cada una de las columnas, ofrece información referente a cada una de ellas.
Al pulsar en cada una de las columnas, ofrece información referente a cada una de ellas.
 Guardamos el informe con los cambios que le hayamos introducido.
Guardamos el informe con los cambios que le hayamos introducido.
