Modelos Contables
Configuración de los modelos Contables necesarios tanto para los procesos del G3 como para que los usuarios puedan introducir asientos contables en el diario.
Para configurar un modelo tendremos dos niveles: el nivel 2, (nivel general) y dentro de él nos podemos encontrar uno o varios modelos de nivel 4 en el que se van a incluir los detalles del modelo, incluyendo conceptos y cuentas.
Estructura de la pantalla.
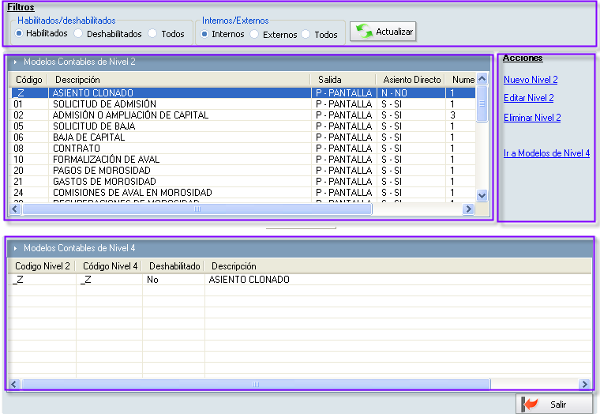
Vamos a dividir esta pantalla en cuatro zonas:
- Filtros. Se presentan dos tipos de filtros, unos sobre el estado del modelo, es decir, habilitados, deshabilitados (han sido marcados con este tipo porque ya no van a ser usados para la generación de asientos) o todos que mostrará tanto los modelos habilitados como los deshabilitados. El otro tipo de filtro hace referencia al uso que va a tener cada modelo, que puede ser interno, es decir, son modelos que van muy ligados a la gestión del G3 en los procesos recogerán automáticamente el modelo que le corresponda dependiendo de la operación que se realice, estos modelos están ligados a procesos como son admisión de socio, baja de socio, formalización de contrato, etc. Modelos Externos van a ser modelos totalmente libre definidos por la SGR para contabilizar cualquier otro movimiento contable.
- Modelos Contables de Nivel 2. Dependiendo de los filtros que hayamos elegido, nos mostrará la lista de Modelos Contables de Nivel 2 que tenemos en el sistema. Vamos a identificar dos tipos de modelos contables según el código de nivel 2 que tengan, si el código de Nivel 2 es numérico están destinados a modelos internos mientras que si el código de Nivel 2 es Alfanumérico estarán destinados al resto de modelos que utiliza la SGR.
- Modelos Contables de Nivel 4. Por cada modelo de Nivel 2 pueden existir uno o varios Modelos de Nivel 4. Un modelo de Nivel 2 + un modelo de Nivel 4 formaran el Modelo Contable completo. Por lo que al ir seleccionando un modelo de Nivel 2 de los que aparecen en la rejilla superior nos mostrara los modelos de Nivel 4 que le corresponden. Mas adelante veremos su tratamiento.
- Acciones. En este nivel podemos realizar las siguientes acciones.
- Nuevo Nivel 2. Nuevo modelo de Nivel 2, al pulsar sobre esta opción nos muestra la siguiente pantalla para que introduzcamos la información necesaria para su creación.
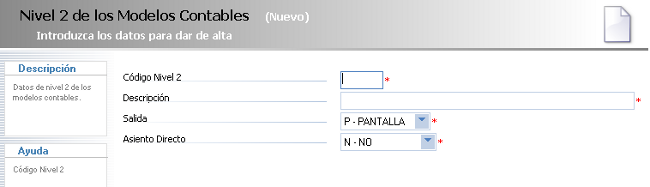
- Código Nivel 2. Introducimos el Código de modelo, como hemos comentado anteriormente, si el modelo que estamos creando es de configuración para la actividad de la SGR (Modelo Externo) el código será alfanumérico.
- Descripción. Nombre descriptivo sobre la finalidad del modelo contable.
- Salida. Indicamos si al generar el modelo queremos que lo presente por pantalla, por impresora, o que no tenga ninguna salida al exterior.
- Asiento Directo. Indicamos si mediante este modelo se va a generar un Asiento o Preasientos.
- Editar Nivel 2. Edición de modelos de Nivel 2, en los que podremos modificar la descripción, el tipo de salida y la opción de crear asiento directo o no. El Código no se podrá modificar.
- Eliminar Nivel 2. Elimina el modelo de Nivel 2 y todos los modelos de Nivel 4 que contenga. Si el modelo de Nivel 2 que pretendemos borrar ha sido utilizado para la generación de algún Asiento Contable, el sistema no permitirá borrarlo mostrando el siguiente mensaje.
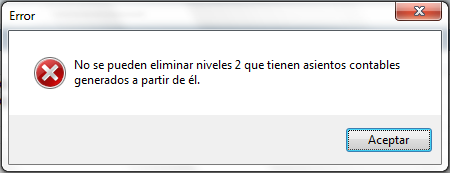
- Ir a modelos de Nivel 4. Seleccionando un modelo de Nivel 2 y haciendo doble Click sobre él o pulsando en esta opción nos mostrará el o los modelos de Nivel 4 que contenga el Nivel 2 mostrando la siguiente pantalla:
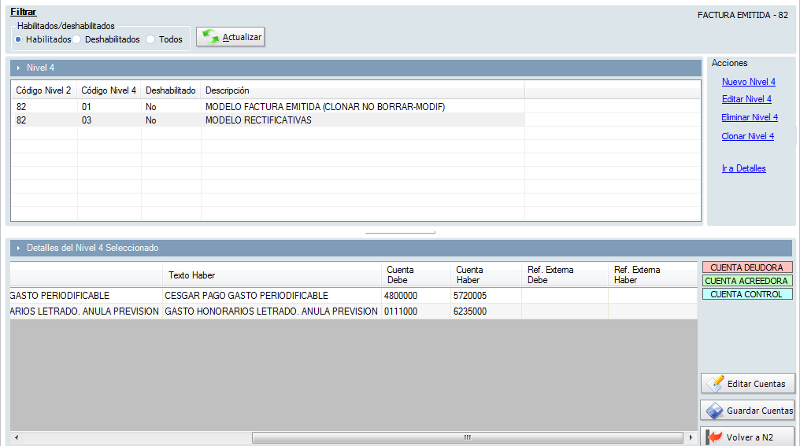
En la parte inferior de la pantalla nos muestra el detalle del Nivel 4 seleccionado en la parte superior de esta pantalla, mostrando el Código del Concepto, la Descripción, texto a mostrar al debe y al haber y las cuentas al debe y al haber. En esta zona se pueden modificar directamente la cuentas contables del detalle, para ello pulsar Editar cuentas y modificar directamente las cuentas una vez terminado pulsar sobre "Guardar Cuentas".
Podemos realizar las siguientes acciones:
- Nuevo Nivel 4. Creación de un nuevo Nivel 4 perteneciente al Nivel 2 en el cual nos encontramos. Nos muestra la siguiente pantalla para que introduzcamos los datos necesarios:
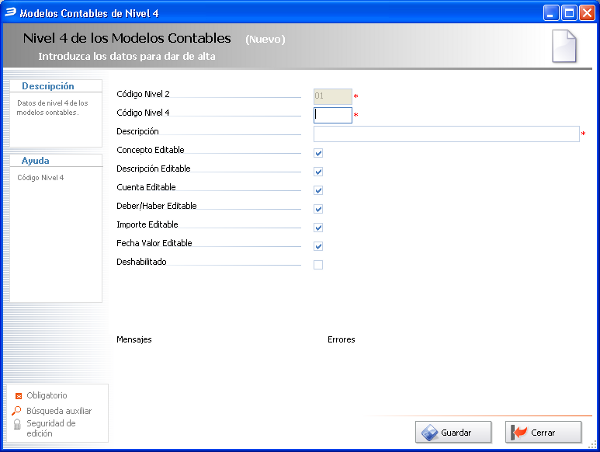
Campos a rellenar:
- Código Nivel 2: Este campo no hay que rellenarlo lo recoge automáticamente del modelo de Nivel 2 al que pertenece y no se puede cambiar ya que va a identificar junto con el Código de Nivel 4 el modelo contable.
- Código Nivel 4: Introducimos el Código que va a identificar el nivel que estamos creando.
- Descripción: Introducción de la descripción.
- Concepto Editable: Indicamos si el concepto va a ser editable o no en el asiento.
- Descripción Editable: Indicamos si la descripción va a ser editable o no.
- Cuenta Editable: Indicamos si la cuenta va a ser editable o no.
- Debe/Haber Editable: Indicamos si Debe/Haber va a ser editable.
- Importe Editable: Indicamos si el importe va a ser editable o no.
- Fecha Valor Editable: Indicamos si la Fecha Valor va a ser editable o no.
- Deshabilitado: Indicamos si este modelo esta habilitado o deshabilitado. Si está deshabilitado aparecerá cuando mostremos o todos los modelo o sólo los deshabilitado y lo marcará con tinta en rojo.
- Editar Nivel 4. Al pulsar editar nos muestra la misma pantalla que vimos en "Nuevo nivel 4", en la que podremos editar todos los campos excepto el Código Nivel 2 y el Código Nivel 4.
- Eliminar Nivel 4. Elimina modelo a Nivel 4.
- Clonar Nivel 4. Duplica un modelo Nivel 4 existe en otro modelo en el cual podremos modificar el Código de Nivel 4 y la descripción. Para ello nos situamos sobre el modelo al que vamos a realizar una copia y pulsamos clonar mostrando la siguiente pantalla. Al pulsar Clonar nos aparecerá el nuevo modelo clonado con los detalles que tenía el nivel original.
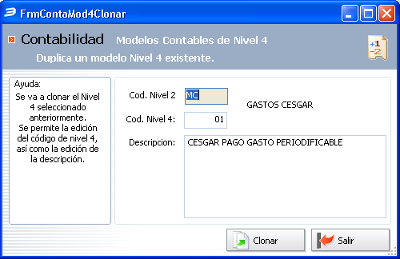
- Ir a Detalles. Nos lleva a la pantalla de configuración de conceptos y cuentas contables que va a llevar el asiento modelo. También podemos acceder a los detalles haciendo doble Click sobre el modelo de Nivel 4. Nos encontramos la siguiente pantalla para configurar el modelo.
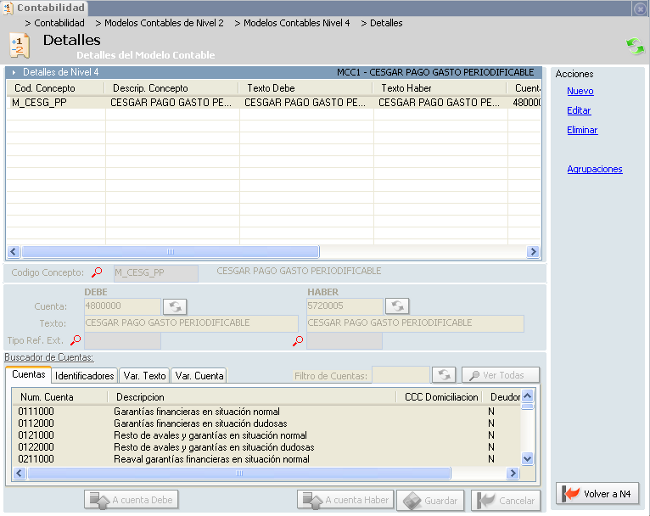
En la parte superior nos va a indicar el Código completo de Asiento modelo (Cod. Nivel 2 + Cod. Nivel 4) y el nombre del modelo en el que nos encontramos.
Nos va a mostrar la lista de conceptos que intervienen en el modelo, por cada concepto indica la cuenta al debe y al haber que le corresponde, existe la posibilidad de indicar en la cuenta al debe y la cuenta al haber un '*' y a la hora de crear el asiento tendremos que introducir la cuenta contable que le corresponda.
Acciones.
- Nuevo. Al pulsar sobre nuevo se habilita la zona de configuración de los conceptos y las cuentas contables del modelo, en este ejemplo ya tenemos un concepto introducido por lo que al pulsar sobre nuevo vamos a añadir uno más.
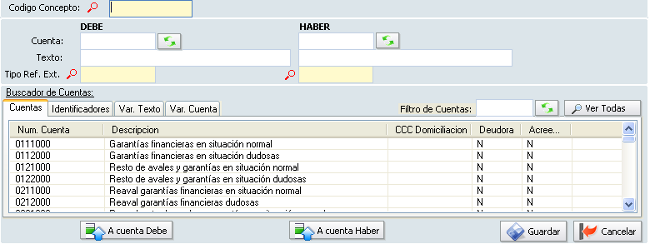
Lo primero que tenemos que indicar es el concepto (Los conceptos a utilizar para la configuración de modelos por parte del usuario de la SGR, no pueden comenzar por "_" ya que estos conceptos están reservados para los procesos de Gestión que realiza G3 de manera automática). Pulsamos F4 en la casilla de "Código Concepto" y elegimos el deseado de entre los existentes. Si el concepto que va a formar parte del modelo no ha sido dado de alta aún en G3 lo creamos desde la Tabla Auxiliar de Conceptos.
Una vez indicado el concepto añadimos la cuenta correspondiente al debe y al haber, para ello buscamos desde el filtro de cuentas y pulsamos los botones de "A cuenta Debe" 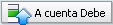 y "A cuenta al Haber"
y "A cuenta al Haber" 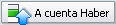 para colocar las cuentas en el lugar que le corresponde.
para colocar las cuentas en el lugar que le corresponde.
Existen una serie de pestañas en la parte del Buscador de Cuentas, en las que podemos establecer o bien una serie de identificadores (Estos identificadores se configuran en el plan contable, en cada cuenta al editar existe una casilla "Identificador" en la cual podemos escribir un texto en que identifique a varias de ellas, por ejemplo, el identificador [BANCO] puede darse a todos los bancos con los que trabaje la SGR), o una serie de variables que recogerán o valores de texto o valores de cuentas.
- Editar. Elegimos un detalle de Nivel 4 y pulsamos editar para que se habilite la zona de configuración del detalles, en la que podemos modificar el concepto o las cuentas al debe o al haber. Se muestra la misma pantalla y la forma de trabajar es la misma que a la hora de crear un nuevo detalle con la diferencia que los campos aparecerán rellenos con el detalle actual y modificaremos con la nueva configuración.
- Eliminar. Elegimos la línea que queremos borrar y pulsamos "Eliminar" dejando de formar parte del modelo.
