Seleccionar un Informe
Una vez encontrado el informe que queremos cargar en pantalla, nos situamos sobre él y pulsamos "Seleccionar"  en la pantalla principal y abrirá una nueva pestaña en Informes SGR en el que el usuario deberá seleccionar los parámetros que desee aplicar para la ejecución del informe.
en la pantalla principal y abrirá una nueva pestaña en Informes SGR en el que el usuario deberá seleccionar los parámetros que desee aplicar para la ejecución del informe.
Cada vez que pulsemos en "Seleccionar" se irá abriendo una nueva pestaña en la aplicación para la introducción de los parámetros cuyo funcionamiento vamos a explicar mostrando la siguiente figura.
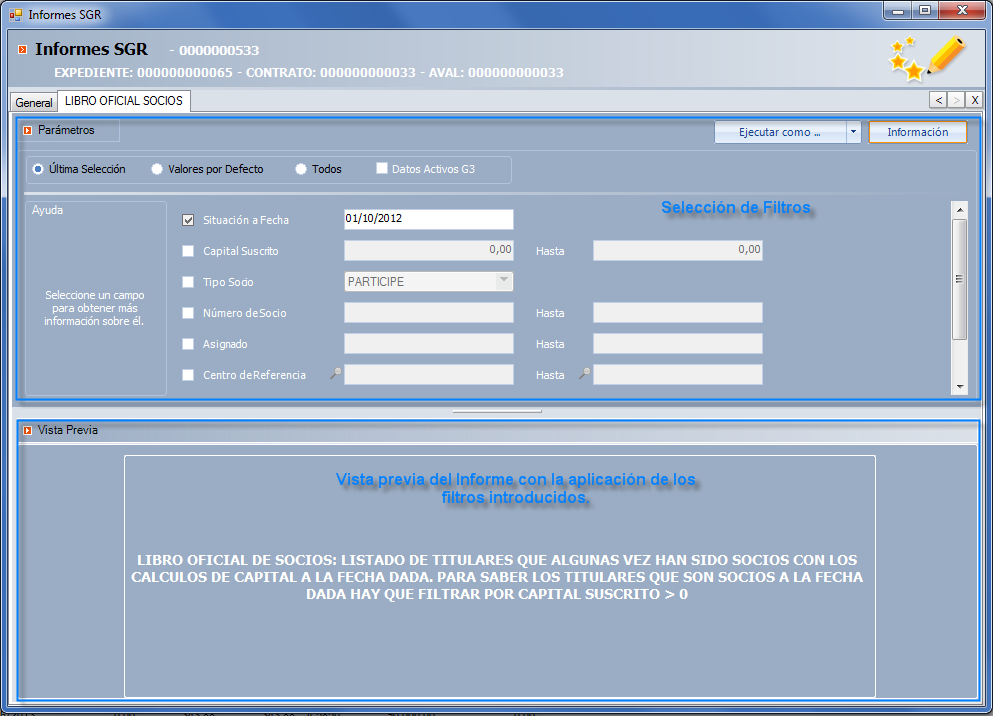
Para movernos de una pestaña de un informe a otra lo podemos hacer de dos maneras, haciendo Click directamente en el informe al que nos vamos a dirigir o pulsando en los botones "Anterior - Siguiente"  hasta situarnos en el que deseemos.
hasta situarnos en el que deseemos.
Para cerrar la introducción de parámetros de un informe pulsamos en "Cerrar"  .
.
Como vemos en la figura anterior se va a dividir en dos zonas:
- Introducción de Parámetros: Dependiendo del informe en el que nos encontremos los parámetros que se van a requerir van a ser unos u otros. Podemos elegir las siguientes opciones:
- Última Selección: Si seleccionamos esta opción los filtros se rellenarán con la información que se introdujo en la última ejecución del informe.
- Valores por Defecto: Rellenará los filtros de selección con los valores por defecto que se le hayan indicado.
- Todos: Rellena los filtros de manera que los campos "desde - hasta" van a contener todo el rango en cada uno de los filtros que nos aparezca, es decir, desde el primer hasta el último registro.
- Datos Activos: Recoge la información con la que en ese momento estemos trabajando, es decir, dependiendo de en la zona del G3 en la que estemos ejecutando Informes SGR (Titulares, Expedientes, Contratos o Avales) va a rellenar los parámetros con tal información sobre zona.
- Acciones una vez configurados los parámetros de entrada:
- Ejecutar como...
- Ejecutar: Al pulsar en ejecutar nos mostrará el informe con los parámetros que le hayamos indicado, en la zona inferior de la pantalla.
- Pantalla Completa: Nos muestra en pantalla completa el informe que tenemos en vista previa.
- Información: Muestra una pantalla con Información sobre el informe que estamos sacando, en la que va a indicar una Descripción, Evaluación Supervisor (Es editable por el usuario para añadir cualquier información) y la fecha de creación.
- Ayuda: En esta zona de introducción de parámetros nos encontramos una zona a la izquierda, de ayuda que se ira actualizando conforme vayamos pansado sobre los filtros que nos aparecen indicando información sobre el campo en el cual tenemos que rellenar la información.
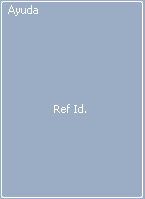
Además de esta información al pasar con el ratón sobre cada uno de los filtros nos aparecerá información de la forma :
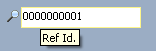
- Buscador: Para todos los campos en los que nos aparece una "Lupa" podremos utilizar el buscador para seleccionar la información deseada. Su funcionamiento es similar a cualquier buscador que se utiliza desde G3. Pulsamos sobre la "lupa" o bien F4 y nos mostrará:
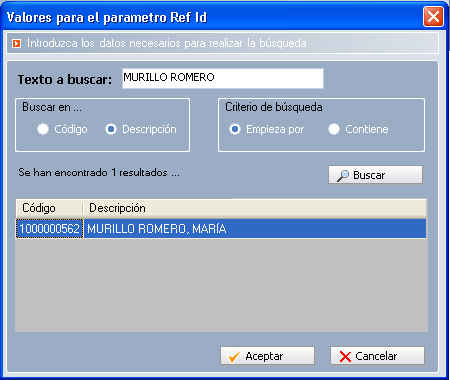
Mediante este buscador se puede localizar información por Código o por Descripción para todos los campos. Los criterios de búsqueda que se pueden aplicar son que comience por el texto introducido o que contenga el texto introducido.
- Vista previa con los parámetros seleccionados:
En esta zona nos muestra el informe que estamos ejecutando de la siguiente manera:
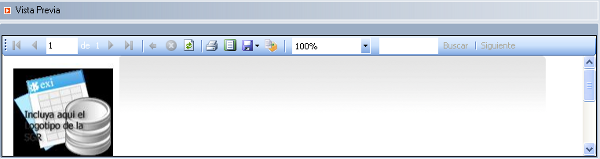
Si queremos ver el informe a pantalla completa pulsamos 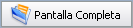 .
.
En la parte superior nos aparecen una serie de acciones que podemos realizar sobre cada informe y son las siguientes:
 Mediante esta opción se ofrece la posibilidad de configurar la fuente, el tamaño, la alineación, el formato y los márgenes de impresión de los informes.
Mediante esta opción se ofrece la posibilidad de configurar la fuente, el tamaño, la alineación, el formato y los márgenes de impresión de los informes.
Se adaptará el tamaño de letra según el número y tamaño de las columnas. Los tamaños de letras variarán de 6.5 - 11.0 y se irán adaptando según las distintas medidas:
Si la anchura total mide < 25 cm se adaptará la letra para poder cuadrarlo en un A4 vertical.
Si la anchura total mide < 36 cm se adaptará la letra para poder cuadrarlo en un A4 horizontal.
En otro caso A3 horizontal y se adaptará la letra.
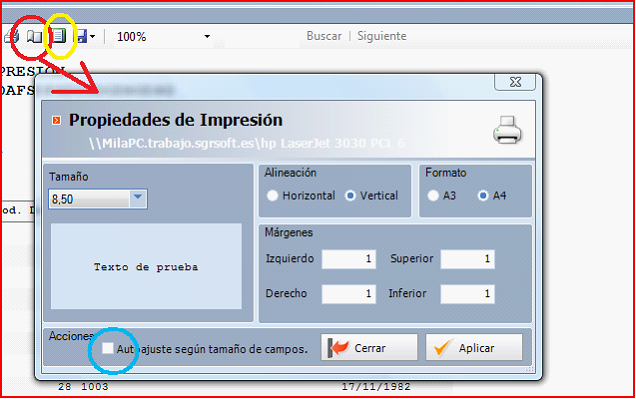
- Círculo Rojo: Icono del visor de los informes que solo aparecerá para los informes genéricos, en que se puede adaptar letra orientación, formato, tamaño letra y márgenes.
- Círculo Amarillo: Diseño de impresión, en todo momento el usuario puede ver como se le va a imprimir el informe.
- Círculo Azul: Vuelve a aplicar el ajuste automático de la aplicación que tenía en un principio.
 Exportación a otro tipo de documentos, los posibles formatos a los que se permite la exportación son los siguiente:
Exportación a otro tipo de documentos, los posibles formatos a los que se permite la exportación son los siguiente: Crear carta. Posibilidad de crear cartas combinadas partiendo de los datos que se muestran en los informes de G3. Pulse aquí para ir directamente al capítulo en el que se detalla este proceso.
Crear carta. Posibilidad de crear cartas combinadas partiendo de los datos que se muestran en los informes de G3. Pulse aquí para ir directamente al capítulo en el que se detalla este proceso. Exportar a Access.
Exportar a Access. Exportar a Excel .
Exportar a Excel . Exportar a PDF.
Exportar a PDF. Exportar a HTML.
Exportar a HTML. Exportar a XML.
Exportar a XML. Tratar Datos Excel.
Tratar Datos Excel. Enviar Email (outlook).Mediante esta opción nos abrirá un nuevo mensaje con el informe en pdf adjunto para indicar el destinatario y enviar.
Enviar Email (outlook).Mediante esta opción nos abrirá un nuevo mensaje con el informe en pdf adjunto para indicar el destinatario y enviar.
Al elegir una de las posibles exportaciones que se ofrecen, nos mostrará una pantalla de "Guarda como" para que le introduzcamos la ruta y el nombre del archivo que vamos a generar.
 "Exportar a la Gestión Documental". y nos mostrará la siguiente pantalla para seleccionar el Tipo de Documento y poder ser almacenado en el Archivo Documental:
"Exportar a la Gestión Documental". y nos mostrará la siguiente pantalla para seleccionar el Tipo de Documento y poder ser almacenado en el Archivo Documental:
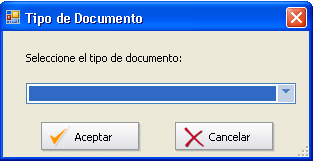
Si el informe se ha almacenado sin problemas nos mostrará el siguiente mensaje de confirmación, de esta manera se añadirá a nivel de titular la declaración de bienes en formato pdf.
