Tipos de Documentos
Esta Tabla Auxiliar mantiene los Tipo de Documentos que podemos asignar a los documentos para clasificarlos y organizarlos. CERSA también pide a las SGR documentación que se configura para Titular, Expediente, Contrato o Aval en este apartado. CERSA tiene sus Tipos de Documentos y se relaciona con los Tipos del G3.
En el listado de Tipos de Documentos de G3 se visualizan las “Respuesta Automática Cersa” y “Política de comportamiento de envío a Cersa”.
- Los tipos de documentos que comienzan por "_", son de mantenimiento exclusivo de SGRSoft, los usuarios no podrán crear tipos de documentos que comiencen por "_".
- El tipo de documento "_SC", se utiliza para gestionar los documentos "Sin clasificar", en los que el usuario podrá dar de alta una serie de documentos para su posterior clasificación para ver más pulsar aquí.
- Los tipos de documentos que empiezan por "X" (Tipos de CERSA) se deja modificar sus caracteristicas, pero nunca se dejará dar de alta ni de baja este tipo.
A través del botón Eliminar se permitirá para el Tipo de Documento seleccionado Eliminar o dar de baja el elemento seleccionado, como se muestra en la imagen:
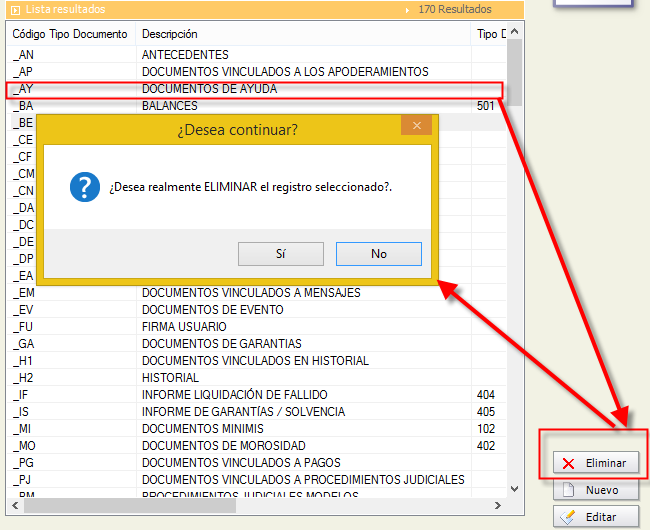
No se podrá eliminar los Tipos de documentos que empiezan por "_ ", o si da de baja un Tipo de Documento que tiene modelos dará de baja todos los modelos.
Si accedemos a uno de ellos o creamos uno nuevo veremos diferentes pestañas para definir dicha configuración:
1. General, donde indicaremos los datos generales del documento:
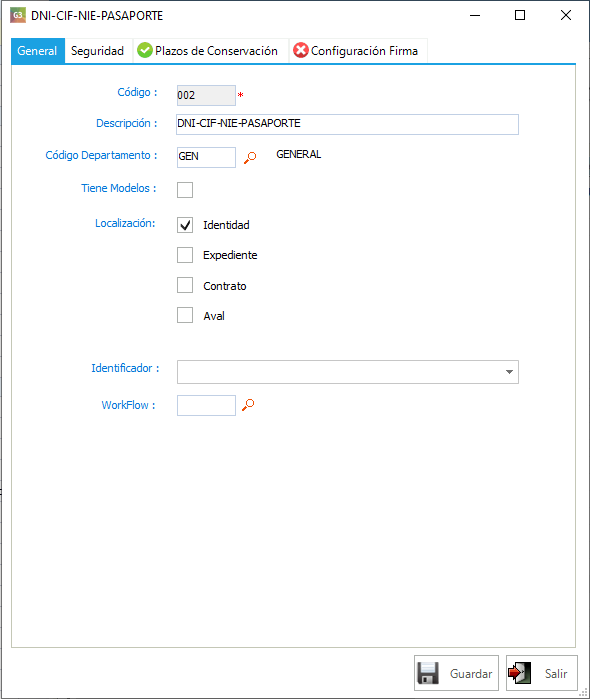
- Código interno del documento.
- Descripción.
- Código Departamento. (GEN-->General), Si se indica un Departamento en concreto, solamente verá los del Departamento que se le ha indicado en el Tipo y lo del Departamento General.
- Tiene modelos. Marcamos el check si dicho documento tiene modelo.
- Localización. Marcamos en el área que queramos que se muestren y descarguen datos. Es decir, si marcamos solamente Archivo Identidad, cuando estemos en una Identidad, solamente se mostrarán los documentos que pertenezcan a ese Tipo.
- Identificador para aquellos documentos que tienen un tratamiento específico en distintas áreas de G3.
- WorkFlow. Si el documento pertece a un workflow, indicar a cuál para que automáticamente cuando se genere un nuevo documento de este tipo se le asocie dicho workflow.
2. Seguridad de dicho documento:
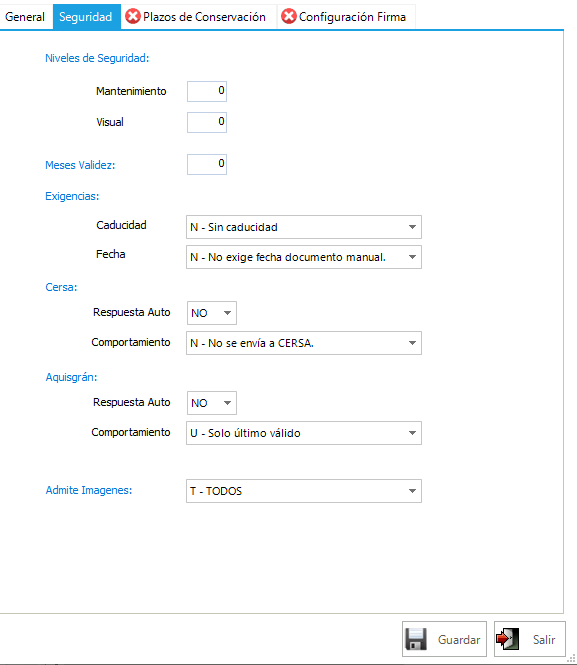
- Nivel de seguridad para su mantenimiento o visualización.
- Meses validez, si dicho documento tiene caducidad deberíamos indicar la validez de este. Los meses empezarán a contar desde el alta del documento. Si lo dejamos a 0, significará que dicho documento no tiene caducidad, y si se indica X meses de validez cuando se suba un documento automáticamente se pondrá una fecha de caducidad calculada a partir de la fecha del propio documento.
Ejemplo; meses de validez 12, cuando se sube un documento si se deja la fecha de caducidad en blanco o se informe con la fecha que quieras
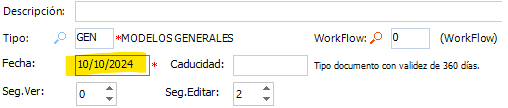
el sistema la ignorará y se calculará esta a partir de la fecha del propio documento, se podrá comprobar después de subir un documento en las propiedades del mismo:

- Exigencias. Se indica si el documento requiere fecha de caducidad y fecha de emisión (fecha de documento manual).
- Caducidad, donde tenemos:
. N-Sin Caducidad, no habilita el parámetro para poner fecha de caducidad.
. P-Posible Caducidad, se habilita en el alta del documento la posibilidad de poner una fecha de caducidad, pero no obliga y se puede dejar en blanco.
. S-Sí exige Caducidad, se habilita en el alta del documento la fecha de caducidad y obliga a que se indique una fecha, NO se puede dejar en blanco.
- Fecha, exigencia o no de fecha de alta de documento manual por parte del usuario:
. Si no se exige fecha manual, G3 propone la fecha del día, pero se puede cambiar.
. Si exige fecha manual la fecha de alta del documento quedará en blanco a la espera que el usuario indique una.
|
|
EXIGENCIAS |
||
|
MESES VALIDEZ |
S - Si Exige Caducidad |
P - Posible Caducidad |
N - Sin Caducidad |
|
Meses Validez = 0 |
Sin fecha caducidad al cargar y se obliga al usuario a indicar una. |
Sin fecha de caducidad al cargar y puede darse de alta el documento sin caducidad, pero el usuario puede indicar una |
No hay caducidad del documento |
|
Meses Validez > 0 |
Sin fecha de caducidad al cargar, pero caducidad automática según meses validez si se deja vacía, aun así el usuario puede indicar una. |
Sin fecha de caducidad al cargar, pero caducidad automática según meses de validez si se deja vacía, aun así el usuario puede indicar una. |
Fecha caducidad automática según meses de validez. |
- CERSA.Debemos indicar si dicho documento tiene respuesta automática hacia CERSA y el comportamiento de este ante ésta. Mediante este parámetro se pretende establecer cuáles de los documentos que pertenezcan a un tipo de documento en concreto van a ser enviados a CERSA:
- T - Todos los documentos Válidos. Todos los documentos válidos, es decir, que su fecha de validez no se haya superado, serán enviados.
- U - Sólo último válido. De los documentos Válidos, sólo se enviará el más reciente.
- S- Sólo Documentos Válidos seleccionados. El usuario será el encargado de seleccionar que documentos de entre los existentes y que sean válidos serán enviados.
- N - No se envía a CERSA. Ninguno de los documentos del tipo marcado con este tipo de comportamiento será enviado a CERSA. Si establecemos este valor, no se permitirá asociar un Tipo de Documento CERSA al Tipo de Documento de G3 en el que nos encontremos.
- Aquisgran. se debe indicar si dicho documento tiene respuesta automática hacia Aquisgrán y el comportamiento de este ante ésta. Mediante este parámetro se pretende establecer cuáles de los documentos que pertenezcan a un tipo de documento en concreto van a ser enviados a CERSA:
- T - Todos los documentos Válidos
- U - Sólo último válido.
- N - No se envía a Aquisgrán.
- Admite Imágenes. Podemos restringir que el documento sea solo imágenes, que no admita imágenes o que admita todo.
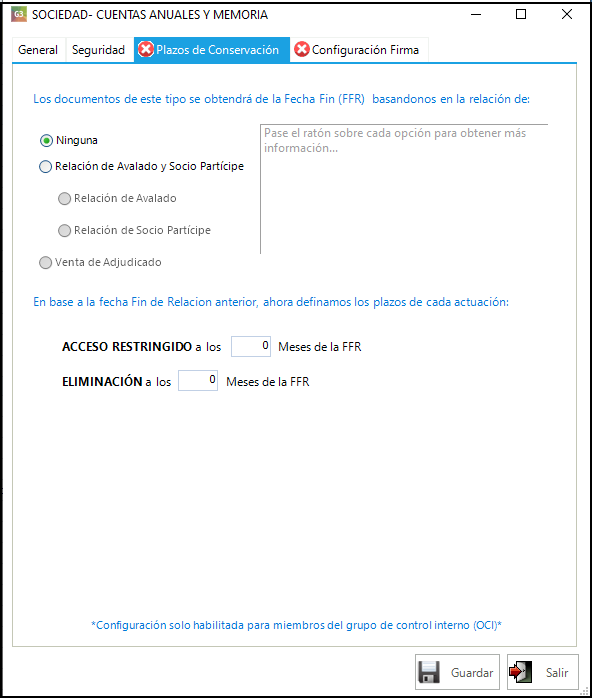
En este área se indicará el plazo de conservación de dicho documento en función de la relación:
- Ninguna, si no queremos aplicar restricción o eliminación de dicho documento.
- Relación de Avalado y Socio Partícipe. Un mismo tipo podrá responder a la relación de avalado y socio, se propondrá para acceso restringido o eliminación según la mayor fecha de análisis.
- Relación de Avalado. Se establece como final de la relación la mayor entre la fecha de cancelación del aval y la fecha en la que se salda la deuda reclamable. Es decir, los meses empezarán a computar desde que se cancele el aval o en caso de estar cancelado y tener deuda reclamable cuando se salde esta.
- Relación de Socio Participe. El fin de la relación será cuando el socio se dé de baja, los documentos que se van a analizar son los que se encuentran a nivel de identidad del socio.
- Venta de adjudicado. Finaliza la relación cuando se vende el adjudicado, siempre y cuando el comprador no sea cliente de la SGR. Para que se analice dicho documento debe tener el identificador de documento de adjudicado o documento de bienes y estar almacenado en el bien, ya sea a nivel de bien o de adjudicado.
En función a la relación seleccionada, indicaremos los meses para que dicho documento sea propuesto a restricción o eliminación. Si tenemos marcado la opción de ninguna relación, da igual los meses que indiquemos que no actuará.
4. Configuración de firma. Desde esta opción se podrá configurar las opciones de firma que puede tener dicho documento:
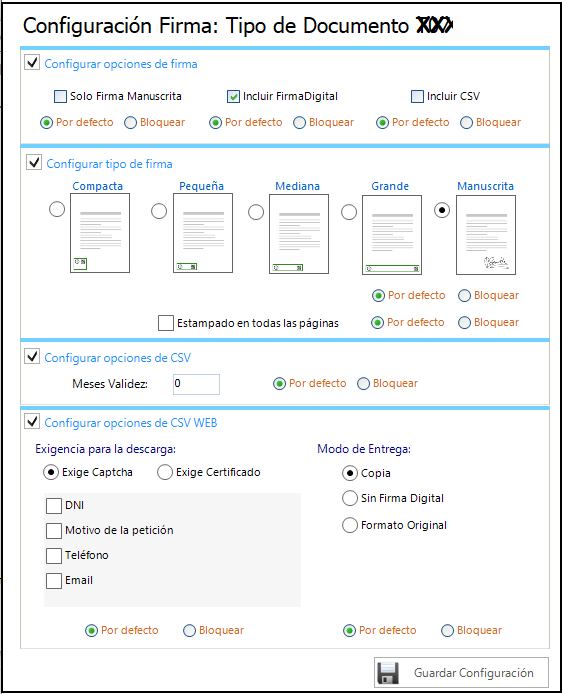
Tratamiento de las Tablas Auxiliares.
- Alta de registros en una Tabla Auxiliar
- Editar un registro en una Tabla Auxiliar
- Búsquedas auxiliares en general
