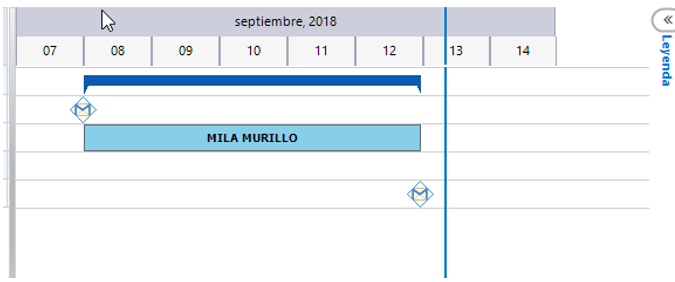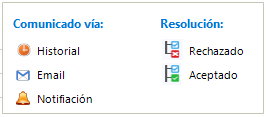WorkFlow
Mediante este módulo se pretende registrar el seguimiento dentro de la SGR que sufre un documento, desde su inserción y el seguimiento de este documento por todos los usuarios que necesitan realizar alguna gestión sobre él. De esta manera quedará registrado el ciclo de vida de un Documento que necesite gestión/autorización por parte de varios usuarios o departamentos de las SGR.
Para ello es importante definir los Flujos de Trabajo o secuencias de pasos o actividades que se realizan sobre cierto tipo de documentos, estableciendo claramente qué fases y qué usuarios o grupos necesitan realizar gestiones sobre ellos y de qué manera queremos que estos usuarios sean “avisados” cuando estos documentos requieran de alguna acción por parte de ellos.
Lo primero que se debería pensar son los procesos necesitan un WorkFlow con la documentación asociada, un ejemplo podría ser la aprobación de las facturas de Proveedores, sustituyendo la aprobación manual de facturas que pasaba de mesa en mesa por la automatización de la misma desde que se digitaliza en el sistema hasta que se contabiliza el pago.
Los beneficios que se van a obtener son:
- Control y seguimiento de las transferencias de documentos entre las distintas áreas de la empresa y los departamentos.
- Se minimiza el tiempo de gestión, ya que un workflow bien planteado reduce los tiempos de gestión de numerosos procesos.
El primer paso será configurar cada flujo de trabajo (workflow), para ello debemos hacerlo desde: Tablas Auxiliares/Gestión Documental/Definición WorkFlow Documentos.
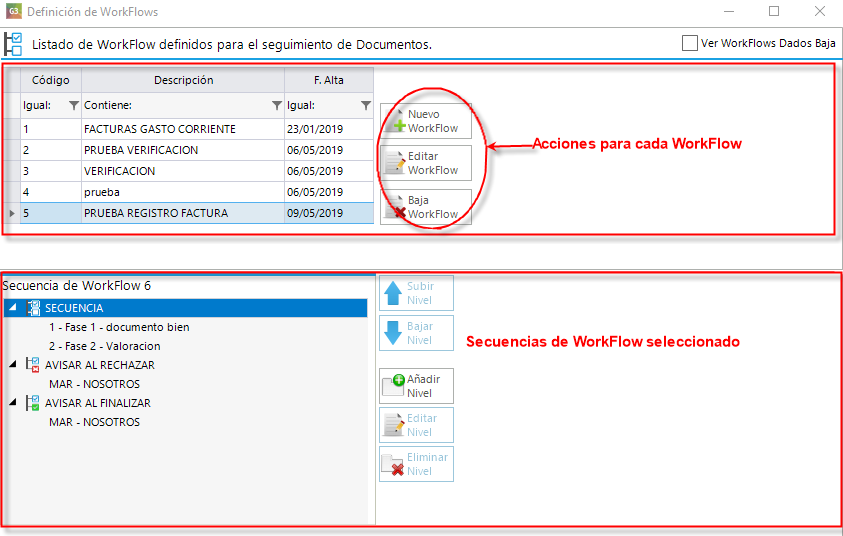
En la zona superior veremos el listado de los workflows creados donde podremos editarlos, crear uno nuevo o eliminarlos. Para que el documento no se pueda modificar una vez finalizado el workflow habrá que marcar el check "Bloquear Documento al finalizar el WorkFlow". En la definición del workflow se podrá indicar el tipo y la referencia interna de G3 a la que hace el tipo de workflow. De momento solo se define tipo de referencia: Modelo Contable y referencia: sería el código del modelo contable.
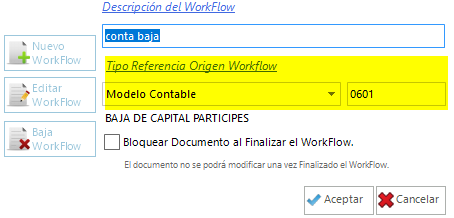
En la zona inferior, definiremos la sencuencia del workflow que tengamos seleccionado. La secuencia se divide en tres áreas:
1. Secuencia. En este área definiremos las distintas secuencias por las que queremos que pase un documento y la configuración de estas.
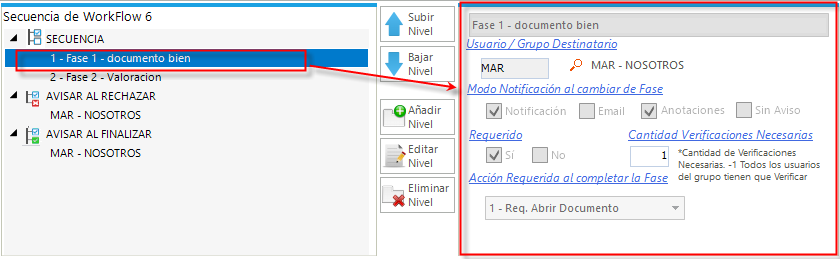
Podremos añadir una nueva fase desde la opción "Añadir nivel", editarla desde "Editar nivel" o eliminarla "Eliminar nivel".
Al crear un nuevo nivel tendremos que informar:
- Nombre de la fase o secuencia.
- Usuario/Grupo destinatario. A quién va dirigida esta fase de flujo.
- Modo de notificación al cambiar de fase. De qué manera queremos que el sistema avise al usuario o grupo de usuarios una vez que se llegue a esta fase. Si marcamos el tipo de notificación "Email" se podrán visualizar todas las notificaciones enviadas desde la mensajería de G3.
- Requerido. Se indica si es necesaria la actuación del usuario.
- Si marcamos la opción "Sí" debemos indicar el número de verificaciones necesarias (en el caso de que el destinatario sea un grupo, una misma sencuencia puede necesitar verificaciones de varios usuarios de dicho grupo).
- Si marcamos la opción "No" solamente avisará en función del modo de notificación que tengamos configurado y pasaría a la siguiente sencuencia/fase.
- Acción requerida al completar la fase. Solo debemos indicar si requiere abrir documento, requiere verificación, requiere firma digital, requiere firma manuscrita o sin acción, en el caso de que le hayamos definido que si requiere verificación.
Para poder usar requerimiento firma manuscrita se deberá configurar en el G3Admin la firma manuscrita del usuario verificador, para ello se accederá al G3Admin a la zona de Usuarios y en el listado de usuarios hacer doble clic sobre el usuario que se le va introducir la firma, y en la opción datos personales (opcional) añadir la firma.
Una vez tengamos creados los distintos niveles podremos "Subir Nivel" o "Bajar Nivel", este orden determinará el orden por el que deberá pasar el documento.
2. Avisar al rechazar. Podremos seleccionar a qué usuario o grupo de usuarios queremos avisar en el caso de rechazar una secuencia, el modo de su comunicación e incluir un texto indicando el motivo de su rechazo.
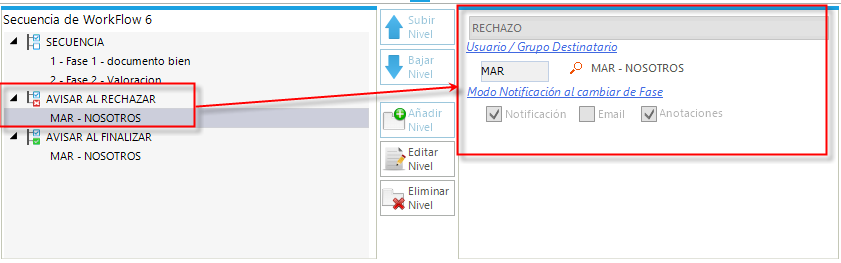
3.Avisar al finalizar. Podremos seleccionar a qué usuario o grupo de usuarios queremos avisar al finalizar una secuencia y el modo de notificación.
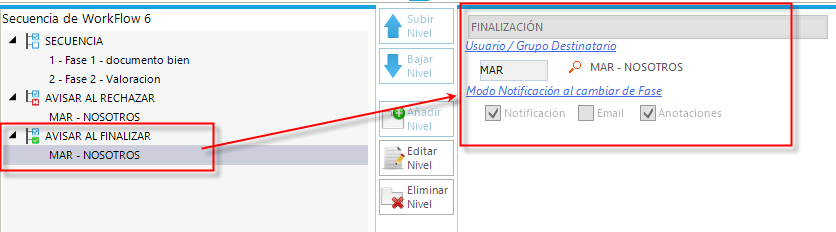
Habrá que configurar los Grupos de Usuarios indicando los analistas o los comerciales en los grupos:
- G_ANAWF: Analista operación WorkFlow.
- G_COMWF: comercial operación WorkFlow.
Cuando el grupo de destinatario sea uno de los grupos anteriores el sistema workflow va a tener un tratamiento especial siempre y cuando el documento que origina el workflow esté asociado a un G3_expediente, en vez de enviar a todos los componentes de los grupos, se enviará al gestor de la solicitud en el caso de que el destinatario sea G_COMWF o al analista de la operación en el caso de que el destinatario sea G_ANAWF.
Tambien se podrá añadir un comentario a la hora de devolver un workflow a una fase anterior para que le avise del motivo por el que se devuelve al usuario o gurpo de usuarios de destinatarios de la fase devuelta.
Una vez configurados los distintos workflows, ya los tendremos disponibles para aplicarlos a los distintos documentos de G3.
¿Como aplicar un workflow ya creado a un documento de G3? Tenemos tres opciones:
1. De forma automática, definiéndolo en el tipo de documento de las tablas auxiliares para que automáticamente cuando se genere un nuevo documento de ese tipo se le asocie dicho workflow. Para ellos debemos ir a Tablas Auxiliares/Tipos de documentos y seleccionar el documento al que le queremos aplicar un workflow.
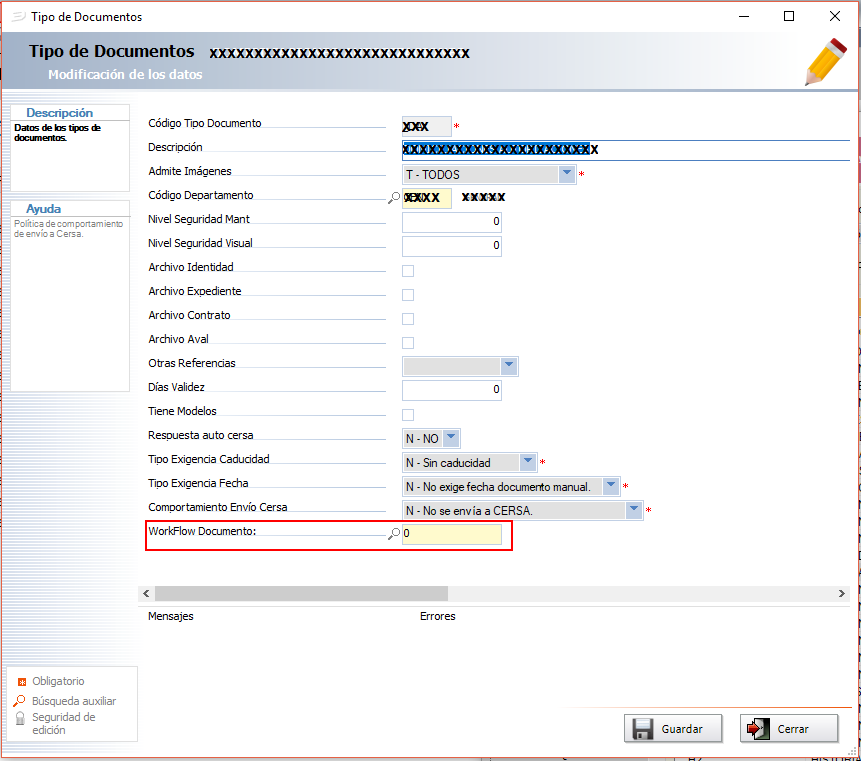
2. De forma manual desde el archivo documental al subir un nuevo documento.
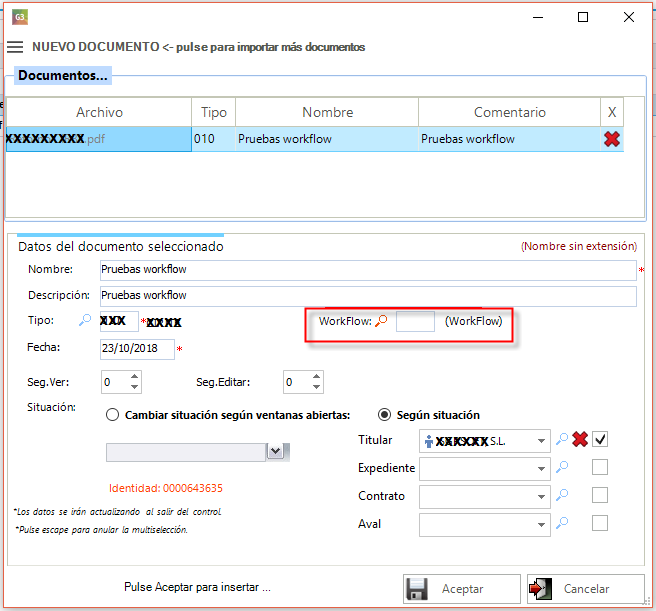
3. De forma manual desde el archivo documental aplicándole un workflow a un documento ya existente. En este caso debemos situarnos sobre el documento y con el botón derecho seleccionamos la opción de "WorkFlow" y "Asignar WorkFlow", nos saldrá una ventana con los detalles del documento y en la opción "WorkFlow" podremos asignarle uno de los que ya tengamos creados.
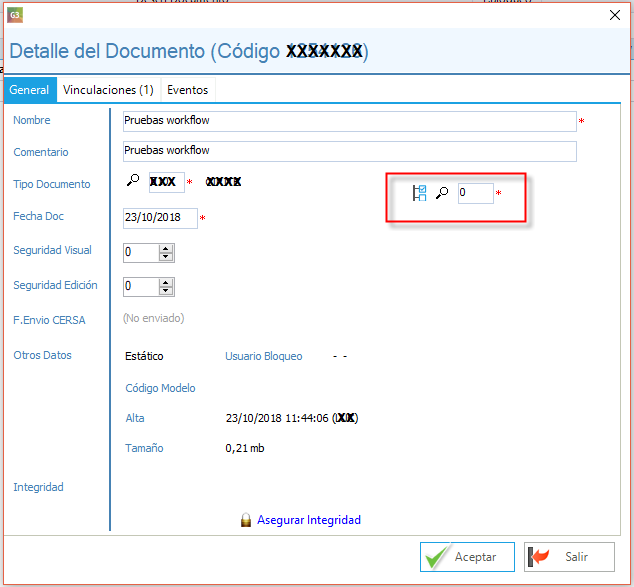
Para diferenciar aquellos documentos que tengan WorkFlow asignados, en el archivo documental nos aparecerá su icono.
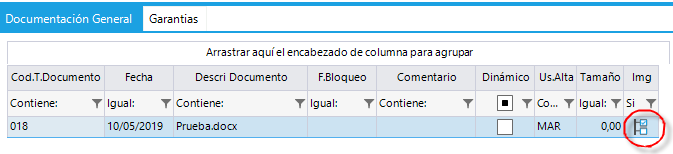
Trabajar con los workflows.
Una vez dado de alta el documento y asociado a un workflow, podremos trabajar sobre dicho flujo de seguimiento. Para ello accederemos al archivo documental a la opción "WorkFlow", esta opción solo estará visible para aquellos usuarios que pertenezcan al grupo WorkFlows. Las opciones de: "Ver todos los WorkFlows Activos" y "Ver todos los WorkFlows" solo será visible para los usuarios que pertenezcan al grupo de administradores de WorkFlow (_WorkFlow).

Si el grupo Destinatario es un usuario, la cantidad mínima de verificaciones solo puede ser 1.
Por defecto veremos un listado con todos los documentos que requieren actuación por parte del usuario que ha accedido pero podemos cambiar el filtro y ver el resto de situaciones.
La pantalla se divide en dos zonas:
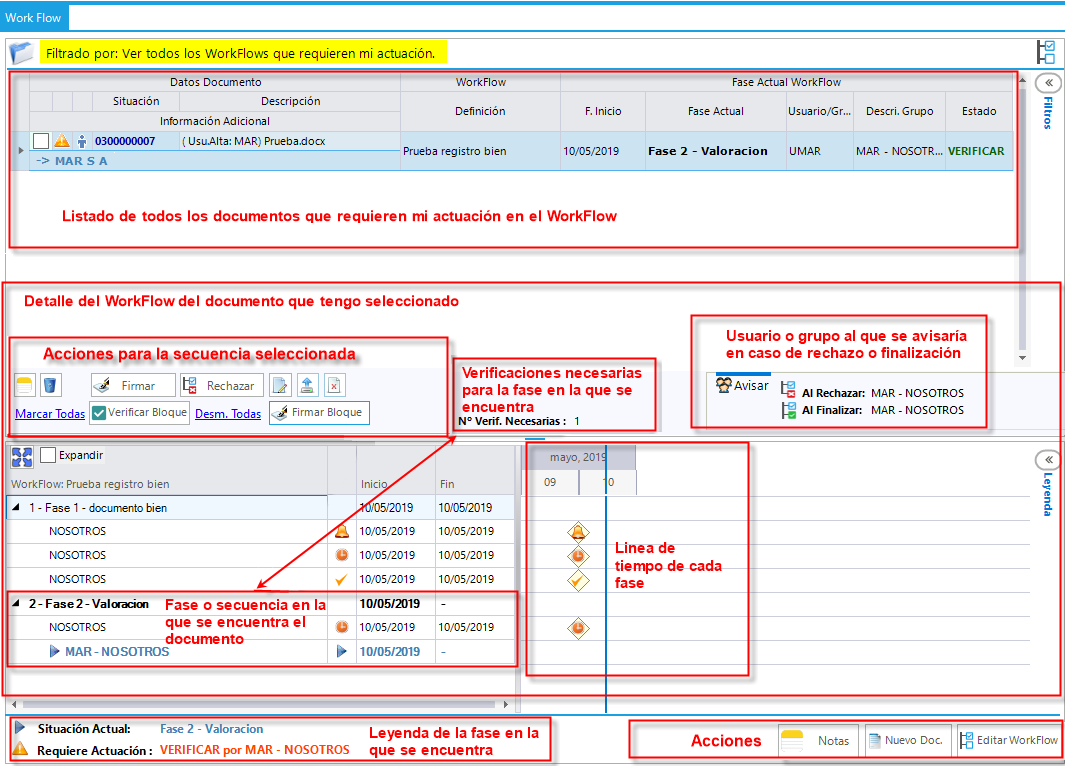
En la zona superior muestra un listado con todos los workflows en función del filtro que le tengamos aplicado. A cada uno de los registros que se muestra en el listado se le añade información de origen, para que el usuario sepa de que es el documento. Si es un pago se mostrará titular e importe, si es un bien se visualizará la descripción del bien, en la identidad el nombre del titular, en el expediente el número de expediente, en el contrato el numero de contrato más la fecha de formalización, en el aval el numero de aval más la fecha de formalización y en el email se indica el motivo de rechazo.
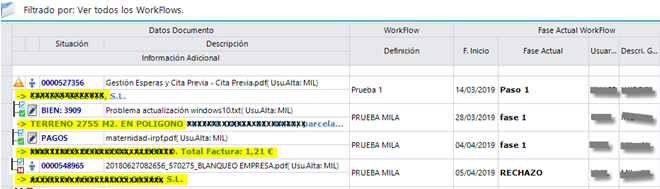
En la primera columna muestra información de la situación del workflow:
 - Indica que el workflow ha sido rechazado, al rechazarlo se da por finalizado.
- Indica que el workflow ha sido rechazado, al rechazarlo se da por finalizado.
 - Indica que el workflow ha sido finalizado por haber pasado por todas las fases correspondientes.
- Indica que el workflow ha sido finalizado por haber pasado por todas las fases correspondientes.
 - Indica que la fase en la que se encuentra el workflow requiere actuación por parte del usuario.
- Indica que la fase en la que se encuentra el workflow requiere actuación por parte del usuario.
Acciones:
- Nuevo Documento. Tenemos la opción de añadir un nuevo documento con un workflow sin saber aún su situación en el archivo documental. En el listado de documentos que requieren mi actuación aparecerá el campo "situación" vacío y se nos habilitará la opción de "Asignar Ref. G3" desde donde podremos seleccionar en qué lugar del archivo documental queremos guardarlo.
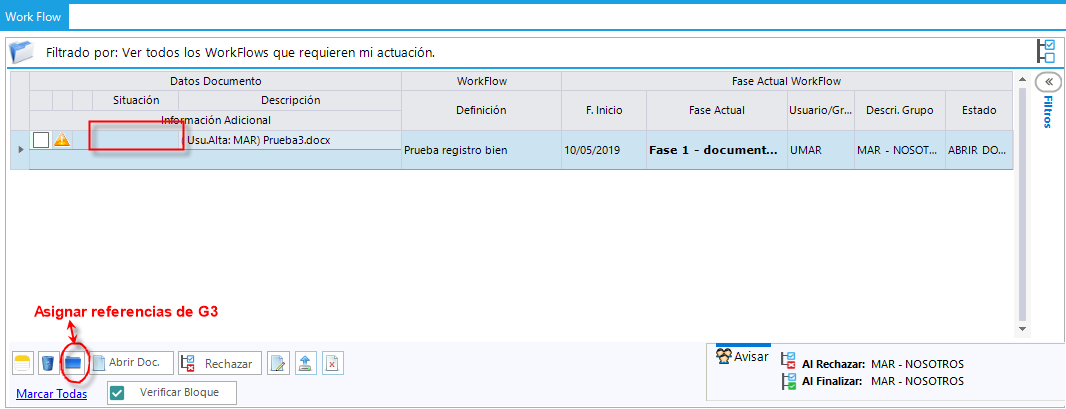
- Editar Workflow. Permite modificar el workflow que se le está aplicando al documento seleccionado. Solamente podremos editar aquellas fases futuras.
En la zona inferior muestra el detalles del workflow del documento que tenemos seleccionado.
En la parte izquierda veremos las distintas secuencias/fases por las que tiene que pasar ese documento, aparecerá en negro la fase en la que se encuentre y en gris aquellas futuras.
Las distintas acciones que podremos llevar a cabo en cada fase son:
 - Se habilitará en el caso de que esa fase requiera verificación por parte de nuestro usuario. Si necesita más de una verificación y nuestro usuario ya la ha verificado, desaparecerá esta opción. Cuando estén todas las verificaciones necesarias pasará a la siguiente fase del workflow.
- Se habilitará en el caso de que esa fase requiera verificación por parte de nuestro usuario. Si necesita más de una verificación y nuestro usuario ya la ha verificado, desaparecerá esta opción. Cuando estén todas las verificaciones necesarias pasará a la siguiente fase del workflow.
 - Se habilitará en el caso de que esa fase requiera firma manuscrita, se mostrará la siguiente pantalla para colocar la firma:
- Se habilitará en el caso de que esa fase requiera firma manuscrita, se mostrará la siguiente pantalla para colocar la firma:
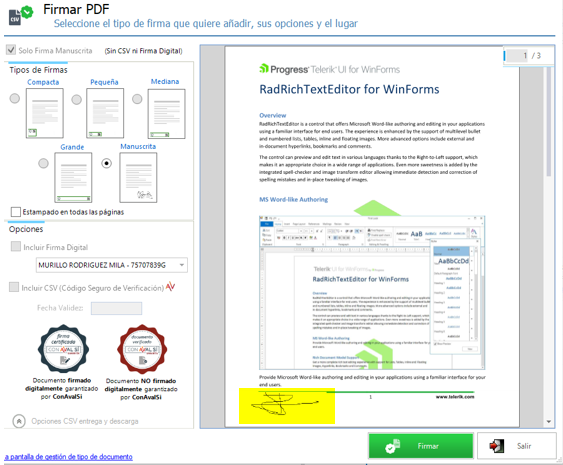
Para que se pueda mostrar la firma se deberá configurar desde el G3Admin en el usuario verificador en la opción "Datos Personales (opcional)" la firma manuscrita.
Cuando el WorkFlow requiera firma manuscrita, solo permitirá firmarlo de forma manuscrita independientemente del tipo de configuración que tenga el documento que se vaya a firmar, lo mismo ocurre al contrario, cuando el workflow requiere firma digital, obligará a firmar con certificado y adicionalmente se le podrá incluir un CSV independientemente de que el tipo de documento de G3 con el que se esté trabajando lo permita o no.
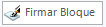 - Firmar en bloque de todos los workflows que estén marcados para firmar digitalmente. Se mostrará la pantalla de Firmar PDF.
- Firmar en bloque de todos los workflows que estén marcados para firmar digitalmente. Se mostrará la pantalla de Firmar PDF.
 - Tiene el mismo funcionamiento que la opción de verificar pero se habilitará en aquellos casos en los que la fase requiera que se abra el documento y se de por visto.
- Tiene el mismo funcionamiento que la opción de verificar pero se habilitará en aquellos casos en los que la fase requiera que se abra el documento y se de por visto.
 - Al rechazar el workflow el flujo se da por finalizado.
- Al rechazar el workflow el flujo se da por finalizado.
 - Elimina el workflow de dicho documento y nos pregunta si también deseamos eliminar el documento.
- Elimina el workflow de dicho documento y nos pregunta si también deseamos eliminar el documento.
 - Crear una anotación en el propio documento, tienen que ser documentos en pdf.
- Crear una anotación en el propio documento, tienen que ser documentos en pdf.
 - Se habilitará cuando tengamos seleccionado un documento sin situación en el archivo documental. Permite asignarle una situación.
- Se habilitará cuando tengamos seleccionado un documento sin situación en el archivo documental. Permite asignarle una situación.
 - Editar documento.
- Editar documento.
 - Archivar cambios en el documento.
- Archivar cambios en el documento.
 - Descartar cambios en el documento.
- Descartar cambios en el documento.
En la zona de la derecha veremos una línea del tiempo en la que se irá registrando la fecha y actuación de cada fase por la que se vaya pasando, ahí podremos ver el tiempo que ha estado en cada fase y qué usuario lo ha tenido retenido.