Datos Financieros
Aquí se registra la información de balances que indican la situación de las empresas, utilizando el Plan General Contable Antiguo o el Nuevo Plan General Contable. Los balances se pueden introducir de forma manual o mediante importación masiva desde ficheros.
Estructura de la pantalla.
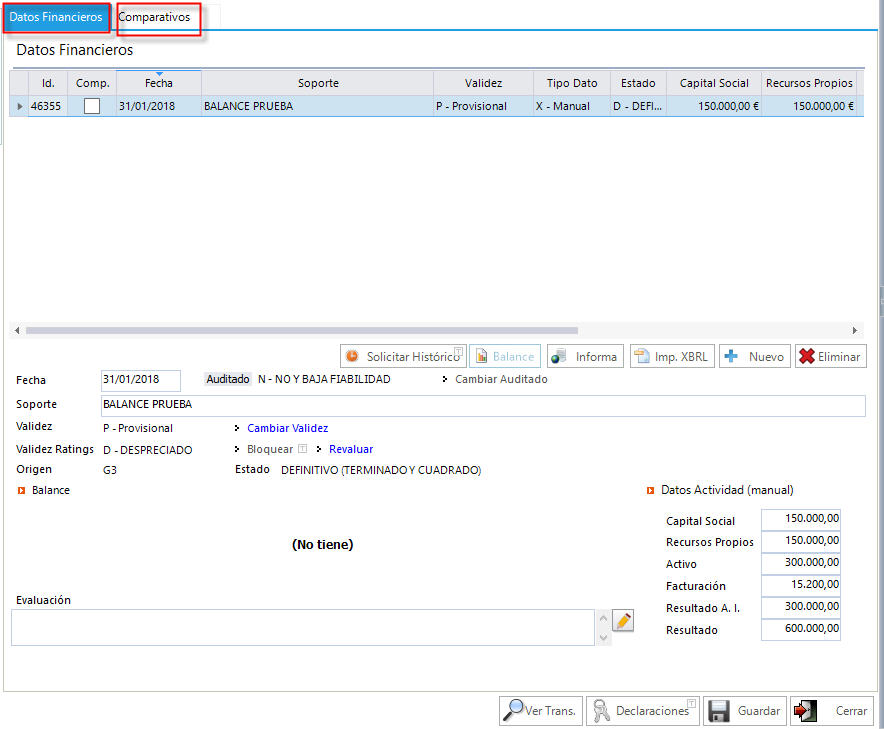
La información se divide en dos pestañas, Datos Financieros y Comparativos:
- En la pestaña Datos Financieros se muestra la información en dos zonas bien diferenciadas:
- La Parte Superior muestra una lista con todos los balances creados con la siguiente información en cada columna:
- Id. Identificador único para cada uno de los balances.
- Comp. Indica para cada uno de los Balances si se va a usar a la hora de generar el Comparativo desde el Archivo Documental o no.
- Fecha. Fecha del Balance.
- Soporte. Título identificativo para cada uno de los Balances.
- Validez. Futura, Balance a fecha Futura, Provisional o Definitivo.
- Tipo de Dato: Indica si el Balance se acoge al Nuevo Plan Contable, al Plan del 90 o si es Manual, es decir se han introducido unicamente datos de Capital Social, Patrimonio Neto, Activo, Facturación, Resultado A.I y Resultado.
- Estado. Estado.
- Capital social.
- Recursos propios.
- Facturación.
- Beneficios.
- Plantilla.
- La Parte Central muestra los datos detallados del balance que tengamos marcado en la parte superior. Al tener un balance de la lista superior señalado podemos realizar las siguientes acciones sobre el:
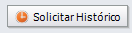 A través de este botón solicitaremos el histórico de la identidad que tengamos marcada. Estas peticiones del histórico de identidades se puede hacer a través de INFORMA con los servicios SABI o Procedimiento para Envío de histórico. Cuando la identidad tiene mas de 12 años de actividad se avisará al usuario, preguntandole si desea continuar o no con la petición de histórico, con el siguiente mensaje:
A través de este botón solicitaremos el histórico de la identidad que tengamos marcada. Estas peticiones del histórico de identidades se puede hacer a través de INFORMA con los servicios SABI o Procedimiento para Envío de histórico. Cuando la identidad tiene mas de 12 años de actividad se avisará al usuario, preguntandole si desea continuar o no con la petición de histórico, con el siguiente mensaje:
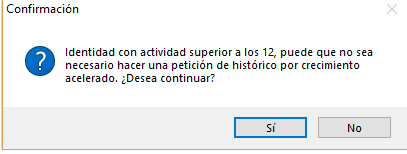
 Editar:Nos abre directamente el diseño del Balance para que realicemos los cambios que creemos oportunos.
Editar:Nos abre directamente el diseño del Balance para que realicemos los cambios que creemos oportunos. . Mediante esta opción podremos importar balances desde el servidor Web de Informa.
. Mediante esta opción podremos importar balances desde el servidor Web de Informa.  A partir del 15 de junio de 2024 al pulsar esta opción se visualizarán todos los balances que tiene la identidad en Informa, los que se muestran de color verde son los que ya están descargados en G3, también se detalla el resultado de la descarga. Y los que tienen fondo blanco aún no se han descargado en G3, para ello habrá que seleccionar los balances que se quiere y pulsar sobre el botón descargar.
A partir del 15 de junio de 2024 al pulsar esta opción se visualizarán todos los balances que tiene la identidad en Informa, los que se muestran de color verde son los que ya están descargados en G3, también se detalla el resultado de la descarga. Y los que tienen fondo blanco aún no se han descargado en G3, para ello habrá que seleccionar los balances que se quiere y pulsar sobre el botón descargar.
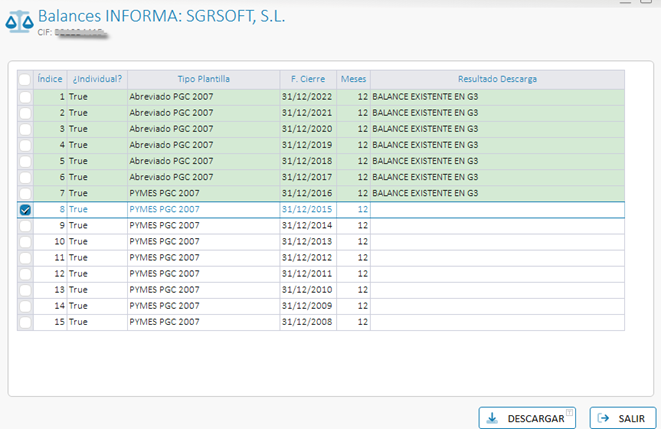
 Importación a partir del balance en formato XBRL con las cuentas anuales del Plan General de Contabilidad 2007 que la identidad deposita en el Registro Mercantil.
Importación a partir del balance en formato XBRL con las cuentas anuales del Plan General de Contabilidad 2007 que la identidad deposita en el Registro Mercantil.- Clonar: Solamente se podrán clonar aquellos Balances que estén marcados como "Provisionales" y que la fecha se anterior a la actual. Creará una copia del original pero con marca "Oficial".

- No se podrá insertar un balance con fecha anterior a la fecha de constitución, se mostrará al usuario el siguiente mensaje:
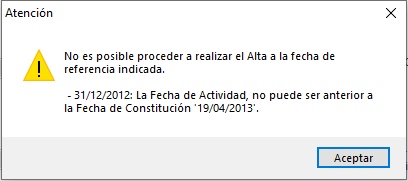
- Usar como Comparativo: Marcamos aquellos Balances que se utilizan para la creación de Comparativos independientemente de que estos balances sean "Oficiales" o "Provisionales"
- Cambiar Auditado:
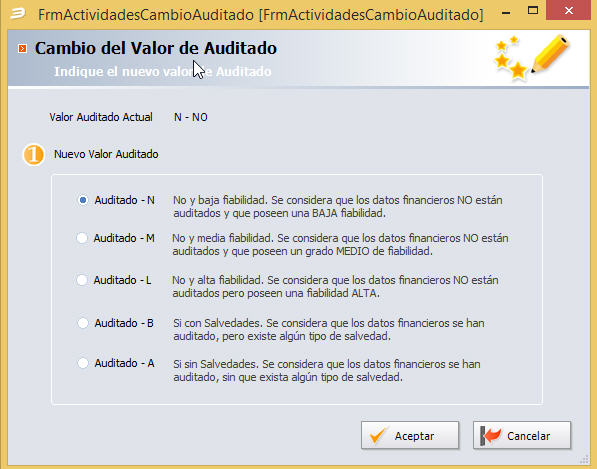
- Desde la pestaña Comparativos se van a generar los Balances Comparativos a partir de la plantilla excel que tengamos configurada, además nos muestra la lista de comparativos ya existentes.
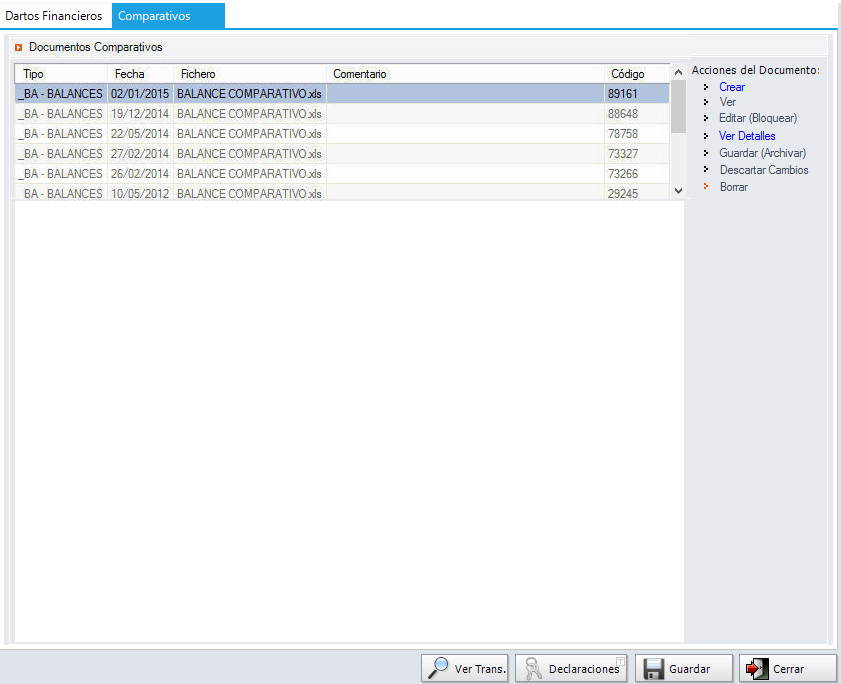
Existen las siguientes acciones:
- Crear. Antes de crear un balance, verificar que la Identidad tiene Balances Oficiales, desmarcando aquellos que no se desean utilizar en el Comparativo. Para ello nos situamos sobre aquel balance que no queremos usar en el comparativo y pulsamos sobre
 , tal como vemos en la siguiente figura.
, tal como vemos en la siguiente figura.
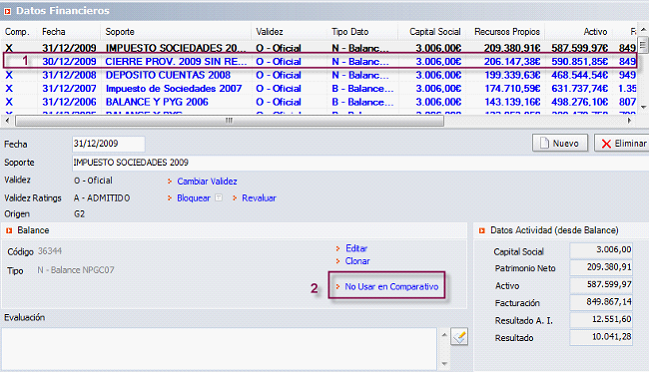
Una vez seleccionados los balances adecuados, pulsamos en crear y nos mostrará la siguiente pantalla para la creación del balance comparativo, en la cual seleccionamos la plantilla de la lista de modelos de documentos que nos aparece.
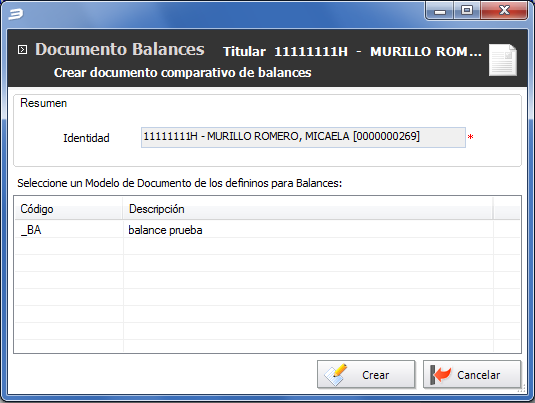
Para crear un Balance Comparativo a partir de ahora se podrá seleccionar hasta 5 Balances, para poder visualizarlo se deberá cambiar la plantilla (modificando la que tienen incluyendo las nuevas columnas y cambiando el rango o creando una plantilla de balance nueva) incluyendo las nuevas columnas y los rangos necesarios. Si la plantilla no tiene las columnas y rangos necesarios y se ha seleccionado 5 balances solo se mostrará 3 como se hacía hasta ahora.
- Ver. Nos abre el Comparativo en modo lectura, cualquier cambio que realicemos sobre el no se quedará almacenado. Para la edición nos tendremos que ir al Archivo documental, a nivel de Identidad.
- Editar (Bloquear). Bloquea un balance para su edición.
- Ver Detalles. Ver sin desproteger el documento seleccionado. Desde aquí se permite editar el campo comentarios.
- Guardar (Archivar). Guarda los cambios realizados en el comparativo y lo archiva en el servidor.
- Descartar Cambios. Descarta los cambios realizados sobre el comparativo.
- Borrar. Enviamos a la papelera un balance ya existente.
Los balances comparativos consolidados solo se utilizan cuando la identidad pertenece aun grupo económico.
Acciones:
- Creación de balances.
Dependiendo del Régimen Económico que tengamos seleccionado en Otros de los Datos Básicos de la Identidad, nos permitirá crear un tipo de balance u otro. Si el Régimen Económico marcado es "Desconocido", únicamente nos permitirá crear un Balance "Manual" en el que sólo se indican los principales datos Financieros de la Identidad. En el caso que el Régimen Económico indicado sea distinto a "Desconocido", nos permitirá la introducción de Balances Manuales, Balances que se acojan al Antiguo Plan General Contable y Balances que se acogen al Nuevo Plan Contable 07.
Al pulsar el botón "Nuevo" comenzaremos a crear un nuevo Balance.
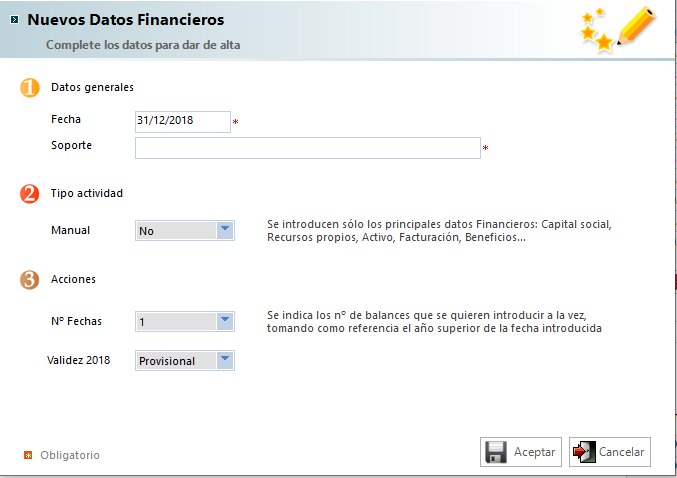
- Datos Generales.
- Fecha: Introducimos la fecha, normalmente se indica la fecha fin de un año Contable, que depende de la actividad que tenga la empresa, aunque también se puede crear con otra fecha diferente para realizar un seguimiento antes de concluir el año Contable. (Campo Obligatorio a rellenar).
- Soporte: Título Identificativo. (Campo Obligatorio a rellenar).
- Tipo Actividad.
- Manual: Si o No. Se introducen los principales datos Financieros, Capital Social, Recursos Propios, Activo, Facturación, Beneficios A.I. (Antes de Impuestos) y Beneficios.
- Acciones.
- Nº Fechas, se indica el numero de balances que se quiere introducir a la vez, tomando como referencia el año superior de la fecha introducida. Se puede indicar, 1, 2 ó 3. Si se indica 2 ó 3, lo que nos va a generar es una plantilla para la introducción de Balances con 2 ó 3 periodos Contables para ir introduciendo los saldos, en los grupos contables que corresponda.
- Validez, en función del numero de fechas indicadas, se activarán 1, 2 o 3 campos para la validez que puede ser provisional o oficial.
Cuando tengamos todos datos pulsamos Aceptar y nos llevará a la Plantilla para que le indiquemos los saldos.
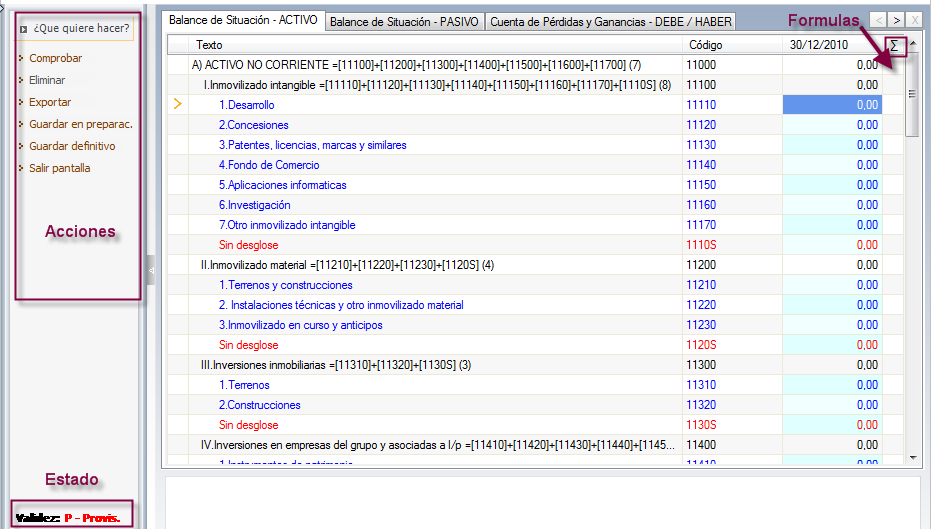
Se controla la edición/introducción de la celda 11190 para aquellos Balances con fecha posterior a 01/01/2016, según lo establecido en B.O.E del 25 de mayo, el cual nos dice que esa celda deja de existir y por tanto no se debe de introducir.
Formulas. Posibilidad de rellenar una partida mediante una fórmula, en la cual esta permitida cualquier operación (+,-,*,/) entre números en partidas que no sean totales y fórmulas partiendo de partidas entre corchetes, por ejemplo [11310]+[11160], sumará el contenido de ambas casillas almacenándola en aquella partida sobre la cual nos hemos situado. Para crear una nueva fórmula nos situamos debajo de  en la partida en la cual vamos a crear una fórmula y nos aparecerá la siguiente pantalla en la cual escribimos la fórmula y una anotación.
en la partida en la cual vamos a crear una fórmula y nos aparecerá la siguiente pantalla en la cual escribimos la fórmula y una anotación.

Una vez creada una fórmula sobre una partida nos mostrará este icono indicando su existencia  , si en la pantalla anterior no hemos añadido ninguna fórmula pero si una anotación nos mostrará el siguiente icono
, si en la pantalla anterior no hemos añadido ninguna fórmula pero si una anotación nos mostrará el siguiente icono  .
.
Una vez que esté todo completado podemos pulsar la opción "Comprobar" para comprobar si existe algún descuadre y de que importe. Para guardar el balance pulsamos "Guardar definitivo" o bien "Guardar en preparación" , mediante esta última opción nos permite almacenar un balance sin estar cuadrado, de esta manera podemos comenzar a introducir un balance sin necesidad de completarlo para luego retomarlo y cuadrar sus partidas. Una vez este todo correcto debemos de pulsar "Guardar definitivo"
Mediante Exportar, se exportan a Excel los Balances, es de gran utilidad para el manejo por el usuario, tanto de los datos como del formato.
- Edición de Balances. Para editar un Balance ya creado, nos ponemos sobre él y hacemos doble Click, o bien los seleccionamos y pulsamos "Editar". Una vez realizado los cambios pulsamos "Guardar" y salimos.
Existe también la posibilidad de duplicar un Balance, conteniendo exactamente los mismos datos que el Balance original. Para ello pulsamos "Clonar", solamente se podrán "Clonar" si está marcado como provisional y su fecha es anterior a la actual. El Balance que genera se crea con una Actividad nueva y con la misma fecha y datos del Balance original. Se generará marcado como Oficial.
No se permitirá editar Balances de origen Informa, pero si se podrá clonar. Al clonarlo se crea un nuevo balance (copia balance informa) como provisional y se le asignará el origen de g3.
- Eliminación de Balances.Para poder eliminar un Balance tenemos primero que acceder a él y una vez dentro pulsar Eliminar.
- Descripción de los Campos:
- Validez: Se indica la Validez que va a tener el Dato Financiero. Se puede elegir entre las siguientes:
- Oficial: Los datos financieros están contrastados y se asumen como definitivos,
- Provisión: Los datos financieros son provisionales. Se utiliza a la espera de tener los datos definitivos de la actividad.
- Futura: Es como la provisional salvo que la fecha de la actividad es mayor que la actual es decir se puede realizar para una fecha futura.
- Informa: Los datos financieros son importados desde los balances enviados por INFORMA.
La Validez se puede cambiar teniendo en cuenta que para una misma fecha sólo puede haber dos registros de Actividad, uno marcado como Provisional y otro como Oficial además solamente puede existir un Balance Oficial por Actividad.
-Validez Ratings: Si se van a tomar en cuenta para la evaluación de Ratings.
-Origen: Muestra el origen de los Balances, si se han introducido directamente o vienen importados.
- INFORMA. Pulse aquí para ir al capítulo en el que se desarrolla este tema.
