Editar plantilla asociada
Podemos editar un modelo que ya tengamos creado para añadirle los campos que necesita para la descarga de datos. Para esta descarga G3 utiliza una aplicación G3_Word que explicaremos a continuación para que todo el mundo pueda configurar su modelos.
Pulsamos en "Editar plantilla asociada" y se nos abrirá la plantilla word y el G3 Word.
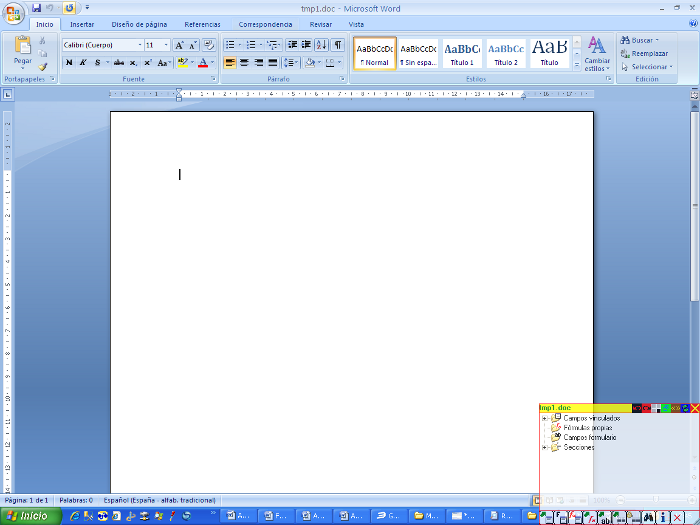
Vamos a centrarnos en principio en G3 Word que aparece en la esquina derecha en la parte inferior, pulsamos en  para colocar la aplicación en la zona en la que nos resulte mas cómoda su visualización, por ejemplo, en la zona superior derecha, superior izquierda, inferior derecha o inferior izquierda. La situamos en la zona superior izquierda y ahora tenemos la opción de ampliar la aplicación pulsando
para colocar la aplicación en la zona en la que nos resulte mas cómoda su visualización, por ejemplo, en la zona superior derecha, superior izquierda, inferior derecha o inferior izquierda. La situamos en la zona superior izquierda y ahora tenemos la opción de ampliar la aplicación pulsando  para ajustar el tamaño de la aplicación al que nos resulte mas cómodo para trabajar.
para ajustar el tamaño de la aplicación al que nos resulte mas cómodo para trabajar.
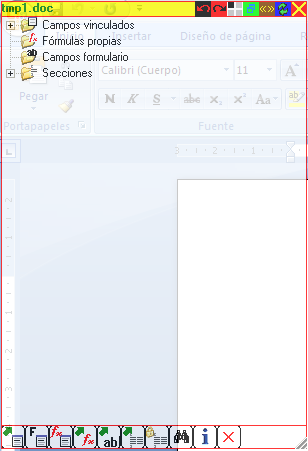
Estructura de la Aplicación G3 Word.
Para su explicación la vamos a dividir por zonas.
- Zona Superior.
En esta zona nos encontramos una serie de botones que iremos explicando uno a uno.
 Deshacer: Con esta opción se elimina la última acción realizada.
Deshacer: Con esta opción se elimina la última acción realizada.
 Rehacer: Invierte la acción del comando anterior.
Rehacer: Invierte la acción del comando anterior.
 Mediante este botón situamos la aplicación en el lugar que mejor nos convenga, el cuadrito en negro indica la situación actual.
Mediante este botón situamos la aplicación en el lugar que mejor nos convenga, el cuadrito en negro indica la situación actual.
 Maximiza la aplicación desplegando todas las carpetas que tengamos en la zona central
Maximiza la aplicación desplegando todas las carpetas que tengamos en la zona central
 Si pulsamos en esta acción nos muestra como se mostrarán los datos combinados en el documento word, si el campo es fecha lo muestra con formato de fecha y si es texto pondrá "Texto por Defecto", el icono se cambia al siguiente
Si pulsamos en esta acción nos muestra como se mostrarán los datos combinados en el documento word, si el campo es fecha lo muestra con formato de fecha y si es texto pondrá "Texto por Defecto", el icono se cambia al siguiente  y si lo volvemos a pulsar mostrará el nombre de los campos.
y si lo volvemos a pulsar mostrará el nombre de los campos.
 Refresca la estructura de árbol que se muestra en la Zona Central.
Refresca la estructura de árbol que se muestra en la Zona Central.
 Mediante este botón saldremos del G3 Word, si hemos modificado la plantilla nos aparecerá un mensaje para confirmar los cambios en la plantilla. Si pulsamos "No", no se almacenará los cambios en la base de datos.
Mediante este botón saldremos del G3 Word, si hemos modificado la plantilla nos aparecerá un mensaje para confirmar los cambios en la plantilla. Si pulsamos "No", no se almacenará los cambios en la base de datos.

- Zona Central.
Esta zona la vamos dividir en la siguientes:
- Campos Vinculados: Al conjunto de campos que podemos insertar en una plantilla Word, tendremos una serie de campos generales y además dependiendo de lo que le hayamos indicado en Zona G3 descargará datos referentes a Identidades, Solicitud, Propuesta, Resolución, Contrato o Aval. Dentro de Campos Vinculados nos encontramos las siguiente carpetas que cuelgan de ella.
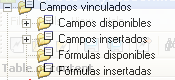
- Campos Disponibles:
Dentro de los campos disponibles tendremos todos los campos que se están descargando del G3 y podemos utilizar para crear nuestros modelos. Los datos que se descarguen dependen como hemos dicho anteriormente de lo que hayamos indicado en Zona G3, además de estos mostrará unos datos GENERALES comunes para todos. Poniendo el ejemplo de que solamente estemos descargando datos a nivel de Identidad nos mostrará la siguiente estructura en el árbol.

Como hemos remarcado en la figura anterior, vemos la lista de campos que podemos insertar en la plantilla. Para obtener información sobre cada uno de ellos, nos situamos en el campo y pulsamos el botón  situado en la zona inferior y nos mostrará un mensaje informativo, por ejemplo si nos situamos en el campo NOMBRE y pulsamos
situado en la zona inferior y nos mostrará un mensaje informativo, por ejemplo si nos situamos en el campo NOMBRE y pulsamos  , nos aparecerá el siguiente mensaje informativo.
, nos aparecerá el siguiente mensaje informativo.

Para insertar un campo de la lista de campos disponibles lo podemos realizar de dos maneras, haciendo doble Click sobre él, o bien pulsando sobre el botón "Insertar un nuevo campo vinculado" 
2. Campos Insertados: Nos muestra una lista con los campos que tengamos insertados en nuestra plantilla nos aparecerán de la siguiente forma.
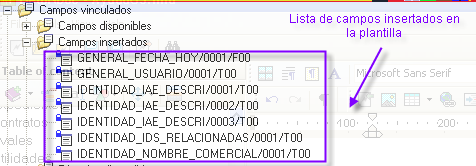
Si queremos situarnos dentro del documento Word en uno de los campos que tengamos insertados y por lo tanto nos aparezca en la lista de campos insertados, lo que vamos hacer es situarnos en la lista de campos y pulsar  para dirigirnos al campo en concreto.
para dirigirnos al campo en concreto.
Si un mismo campo lo tenemos insertado en una plantilla varias veces, para identificar a cada uno de ellos se le va a dar un nombre distinto.
3. Fórmulas Disponibles: Nos muestra una lista con las fórmulas que han sido guardadas en este o otros modelos para poder utilizarla en cualquier plantilla.
4. Fórmulas Insertadas: Lista de fórmulas insertadas en la plantilla que estamos editando.
- Fórmulas propias: Lista de fórmulas creadas por el usuario.
- Campos formulario:
- Secciones: Un documento los podemos dividir en varias secciones, porque nos interese por ejemplo bloquear algunas de ellas para que no sufran cambios. En esta parte se va a mostrar la lista de secciones en la que va a estar dividida la plantilla.
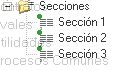
- Zona Inferior. Nos muestra una serie de acciones que podemos realizar sobre los campos y fórmulas disponibles
 Insertar un nuevo campo vinculado. Situamos el cursor en la posición del documento word donde vamos a inserta el campo y nos situamos en la lista de campos disponibles, una vez seleccionado el campo disponible que queremos insertar pulsamos este botón para realizar la inserción o bien hacemos doble Click en el campo disponible.
Insertar un nuevo campo vinculado. Situamos el cursor en la posición del documento word donde vamos a inserta el campo y nos situamos en la lista de campos disponibles, una vez seleccionado el campo disponible que queremos insertar pulsamos este botón para realizar la inserción o bien hacemos doble Click en el campo disponible. Dar formato a un campo vinculado o a una fórmula. Nos situamos en el campo vinculado o en la formula con el botón
Dar formato a un campo vinculado o a una fórmula. Nos situamos en el campo vinculado o en la formula con el botón  y al pulsar
y al pulsar  , nos muestra la lista de posibles formatos, en la que al elegir uno de ellos para que se hagan efectivos los cambios tendremos que pulsar Aceptar.
, nos muestra la lista de posibles formatos, en la que al elegir uno de ellos para que se hagan efectivos los cambios tendremos que pulsar Aceptar.

 Editar o crear fórmulas con campos vinculados. Podemos crear fórmulas y almacenarlas en la base de datos para después utilizar en los próximos modelos que utilicemos. Nos mostrará la siguiente pantalla para la creación de las fórmulas partiendo de los campos disponibles y de las funciones, para ello iremos haciendo Click en los campos disponibles y funciones y se ira creando la formula en la parte central. Si ya existieran fórmulas creadas aparecerían en la parte de Fórmulas existentes.
Editar o crear fórmulas con campos vinculados. Podemos crear fórmulas y almacenarlas en la base de datos para después utilizar en los próximos modelos que utilicemos. Nos mostrará la siguiente pantalla para la creación de las fórmulas partiendo de los campos disponibles y de las funciones, para ello iremos haciendo Click en los campos disponibles y funciones y se ira creando la formula en la parte central. Si ya existieran fórmulas creadas aparecerían en la parte de Fórmulas existentes.
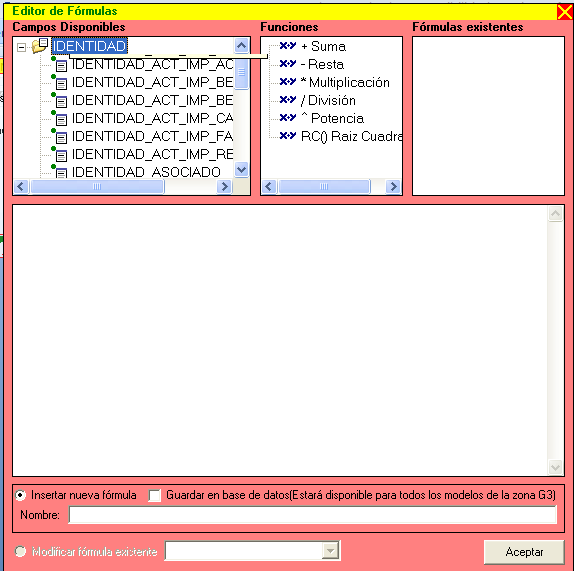
Para almacenar una fórmula, marcamos la opción de Guardar en base de datos, le asignamos un nombre a la fórmula y pulsamos "Aceptar". Esta se podrá utilizar en cualquier plantilla mostrandose en la opción Formulas disponibles.
 Hacer una copia de la fórmula seleccionada e insertarla en el documento.
Hacer una copia de la fórmula seleccionada e insertarla en el documento. Insertar un nuevo campo formulario. Nos da la opción de insertar un texto, una casilla de Verificación en la que le indicamos el texto que queramos que nos muestre o una lista de valores en la que iremos indicando todos los valores posibles.
Insertar un nuevo campo formulario. Nos da la opción de insertar un texto, una casilla de Verificación en la que le indicamos el texto que queramos que nos muestre o una lista de valores en la que iremos indicando todos los valores posibles.
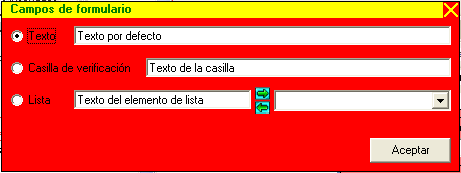
 Insertar una nueva sección desprotegida. Inserta una nueva sección en el documento.
Insertar una nueva sección desprotegida. Inserta una nueva sección en el documento. Proteger o desproteger una sección. Nos situamos en una sección y la pulsamos el botón de proteger o desproteger. Si la sección está protegida nos aparecerá de la siguiente forma
Proteger o desproteger una sección. Nos situamos en una sección y la pulsamos el botón de proteger o desproteger. Si la sección está protegida nos aparecerá de la siguiente forma  mientras que si está desprotegida
mientras que si está desprotegida 
 Localizar un campo vinculado, un campo de fórmula, un campo formulario o una sección.
Localizar un campo vinculado, un campo de fórmula, un campo formulario o una sección. Información sobre un campo disponible, un campo vinculado, un campo de formulario, un campo de fórmula o una sección.
Información sobre un campo disponible, un campo vinculado, un campo de formulario, un campo de fórmula o una sección. Eliminar un campo vinculado, un campo de fórmula, un campo formulario o una sección.
Eliminar un campo vinculado, un campo de fórmula, un campo formulario o una sección.
Incluir un documento dentro de otro documento.
Se añade la posibilidad que al generar un modelo de documento se incruste dentro de este modelo un documento ya generado en la misma zona o inferior (si está en aval, se puede incrustar documentos de aval, contrato, expedientes y titular, si está en contrato, de contrato y expediente....) Para ello hay que incluir un marcador en el modelo de documento en el sitio donde se va a incluir el otro documento, que deberá tener el siguiente formato: DIG3_ZONA_TIPO_DOCUMENTO, donde:
. DIG3.
. ZONA se deberá sustituir por ID, EX, CO, AV.
. TIPO DE DOCUMENTO a buscar.
Por ejemplo, abrimos la plantilla donde se quiere insertar un documento, para ello vamos a Tablas Auxiliares-> Gestión documental -->modelo de documento --> en el lugar del documento donde queremos que salga el segundo documento se deberá insertar el marcador "DIG3_EX_DE", seleccionarlo y pulsar en el menú insertar --> opción marcador y agregarlo.
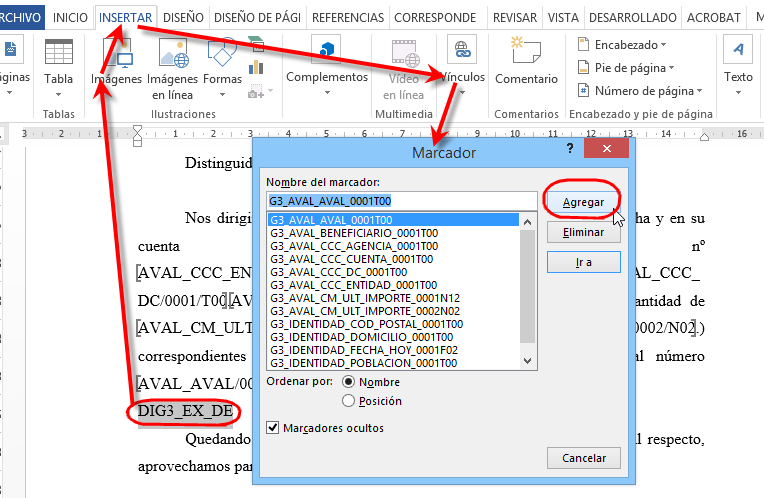
Al agregarlo como marcador se le incluye automáticamente los corchetes, quedando:
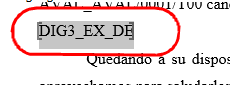
Si se encuentra varios documentos de este tipo (DE) insertará el último.
Desde el archivo documental abrimos el documento (plantilla donde se ha insertado DIG3_EX_DE) donde se ha insertado este marcador, y nos mostrará el resultado:
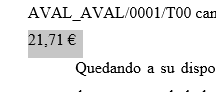
Descargar Firma.
Se permite descargar la firma del director de la delegación, para ello en la plantilla del documento hay que insertar una imagen que tenga como marcador G3_FIRMA_DIR_DELEG (con la opción insertar y vincular) (como se indica en la imagen anterior de insertar en word). Además, el usuario director de la delegación debe tener configurada en el G3Admin la firma.
