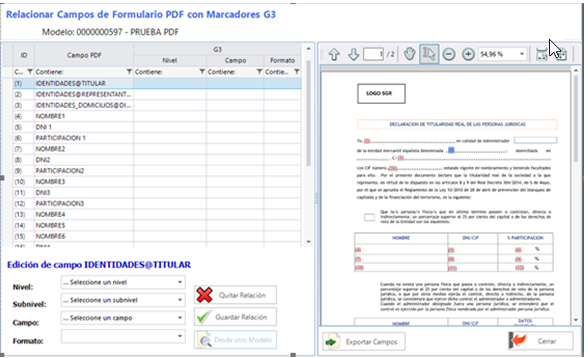Crear un nuevo modelo
En esta sección vamos a explicar como crear un modelo y la herramienta que utiliza G3 para la descarga de datos. Botón derecho desde el tipo de documento o desde los modelos, se muestra las acciones que se pueden realizar entre ellas está Nuevo Modelo:
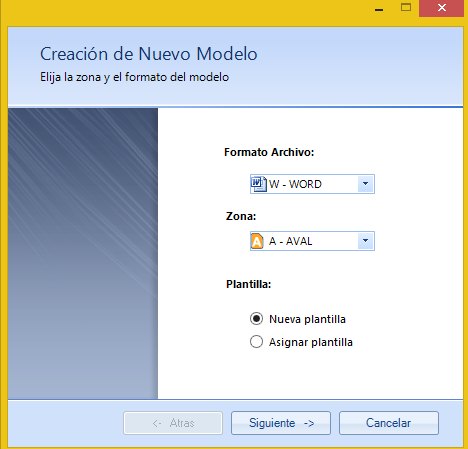
En esta ventana hay que elegir:
- Formato del archivo, indicamos el formato del Documento que vamos a utilizar para combinar los datos de la Aplicación (PDF, WORD o EXCEL).
- Zona, indica el área de la cual se van a descargar los datos para su combinación con el Modelo (Identidad, Solicitud, Propuesta, Resolución, Contrato o Aval).
- Plantilla, si se está creando un nuevo modelo habrá que marcar nueva plantilla. Si se ha elegido formato Pdf solo estará activa asignar plantilla.
Pulsar botón siguiente, rellenar Datos Básicos como:
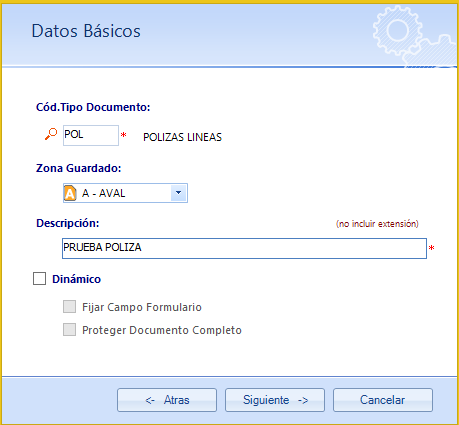
- Código Tipo Documento, indicar el código de tipo de documento donde se creará el modelo.
- Zona Guardado, indica el Área en la que se va almacenar el documento generado, es decir, un documento lo podemos sacar a nivel de AVAL (por lo que su Zona G3 sera AVAL) y almacenarse a nivel de solicitud. Sólo se podrán almacenar a un nivel inferior a la Zona G3 y si el documento no es dinámico. Tampoco valdrá el nivel de Titular porque puede causar dificultades si el documento esta asociado a un interviniente específico y no a nivel general.
- Descripción, nombre descriptivo del Modelo que vamos a crear.
- Dinámico, los modelos son documentos que están enlazados a datos, en este campo indicaremos si en el momento de su utilización la copia que creemos tendrá una vinculación a datos o si por el contrario esa relación quedará rota desde el principio y no se realizará ninguna combinación.
- Fijar campos Formularios.
- Proteger Documento Completo, marca el documento como sólo lectura.
Una vez informado los campos, pulsar botón siguiente, solicitando las referencias:
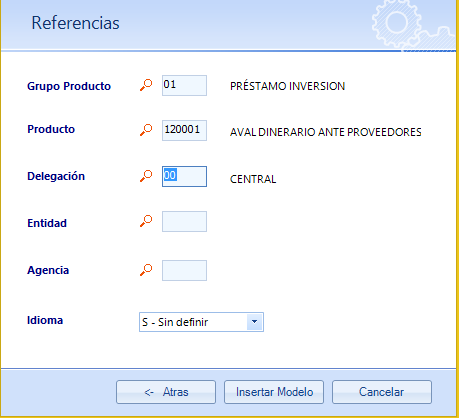
- Grupo de Producto, si este campo está relleno el documento sólo podrá ser usado cuando el grupo producto coincida con el indicado.
- Producto, si este campo está relleno el documento sólo podrá ser usado cuando el producto coincida con el indicado.
- Delegación, si este campo está relleno el documento sólo podrá ser usado cuando la delegación coincida con la indicada.
- Entidad, si este campo está relleno el documento sólo podrá ser usado cuando la entidad coincida con la indicada.
- Agencia, si este campo está relleno el documento sólo podrá ser usado cuando la agencia coincida con la indicada.
- Idioma, si este campo está relleno el documento sólo podrá ser usado cuando el idioma coincida con el indicado.
Una vez informado todo los campos pulsar el botón Insertar Modelo, esto nos abre la plantilla creada (para mas información Editar plantilla asociada) para configurar el modelo. Cuando se termine con el documento al cerrarlo nos mostrará en la rejilla el modelo creado dentro del tipo de documento donde se dio de alta:
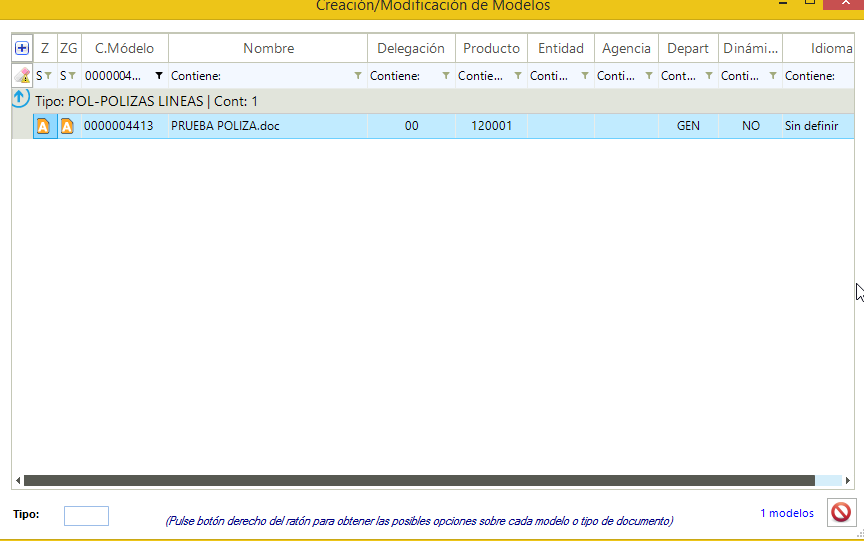
Para crear un modelo con formato de archivo PDF.
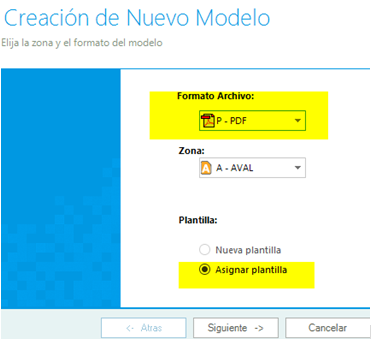
A partir de plantillas pdf ya creadas por la SGR; en el alta, habrá una herramienta para relacionar cada campo de formulario del pdf con un campo de descarga de G3 y darle el formato necesario, una vez relacionados los campos podremos generar el documento a partir del modelo de la misma manera que hasta ahora se estaban generando los documentos en word o en excel.