Facturación Periódica
Desde este módulo se permite automatizar la generación de aquellas facturas que la SGR genera de forma periódica como pueden ser las facturas de alquiler. Para dicha automatización es necesario indicar los criterios de generación de dicha facturación: como son la fecha de inicio, fecha fin y sistema de facturación.
Cuando se cree una factura ya sea de forma manual o clonando una existente, G3 lanzará la pantalla de configuración de facturas periódicas. El usuario podrá cerrar dicha pantalla o bien configurar su facturación para permitir el automatismo.
Creación de un contrato --> NUEVA PREVISIÓN DE FACTURACIÓN.
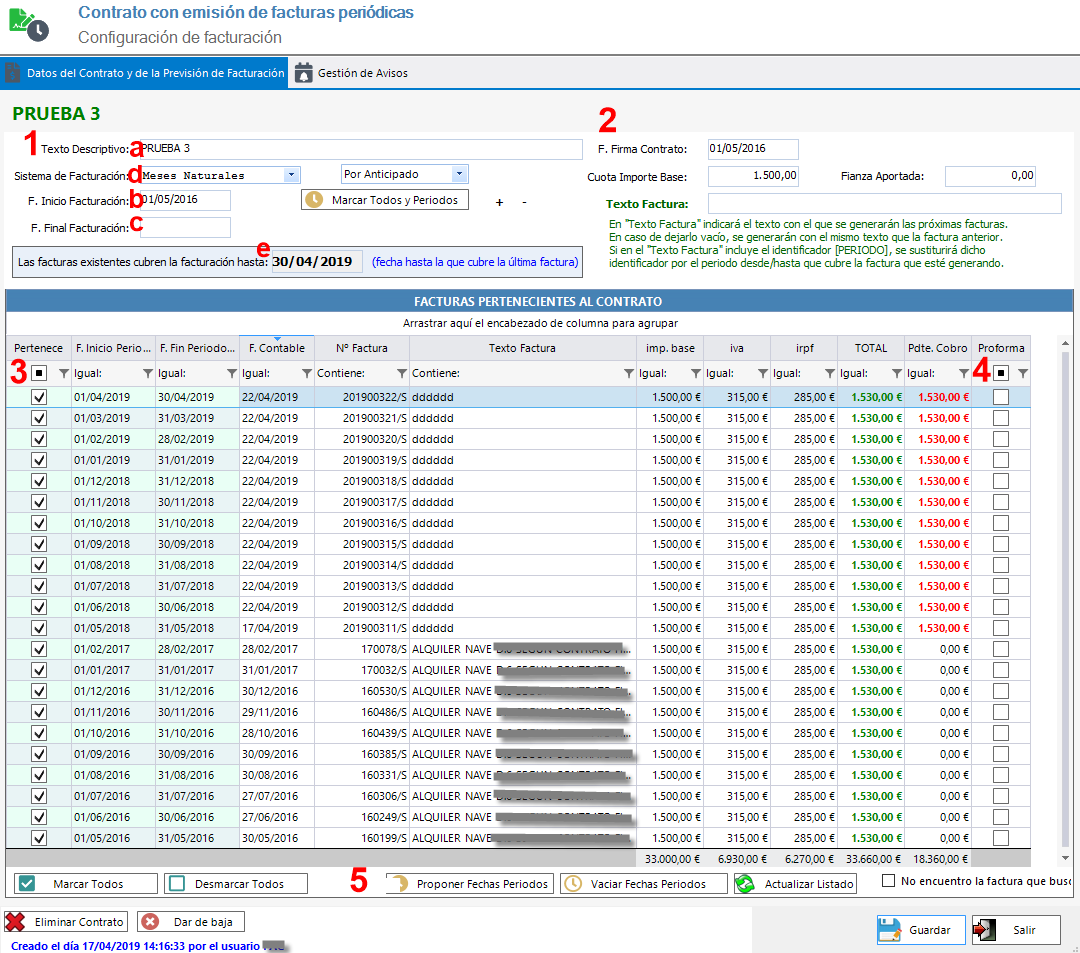
Ojo: si NO se trata de la primera factura de un contrato nuevo, la intentará localizar todas las facturas pertenecientes a dicho contrato para que así el usuario pueda vincularlas al contrato. El usuario deberá marcarlas e indicar su fecha inicio y final del periodo de facturación que cubre cada una de ellas. Para ello podrá ayudarse del botón “Proponer fechas periodos”.
1. Se introducen los datos generales del contrato:
a) Texto que identifica el contrato.
b) Fecha de inicio de facturación: se indicará la primera factura que se va a emitir o emitió de dicho contrato.
c) Fecha final de facturación: se indicará la fecha hasta la que debe facturarse. Si no se le asigna fecha de finalización se seguirán emitiendo factura hasta el momento que demos de baja manualmente el contrato o le asignemos fecha fin de facturación.
d) Sistema de facturación: se refiere al periodo (mensual, trimestral…) y tipo de facturación (anticipado o al vencimiento).
e) La fecha hasta la que cubren las facturas existentes, es una fecha muy importante ya que es la fecha a partir de la cual se generará la siguiente factura. Esta fecha no es editable si no que será la fecha máxima cubierta por las facturas marcadas en la rejilla.
2. Son datos informativos.
3. Selección de las facturas que van a pertenecer al contrato.
4. En esta rejilla se indicarán las facturas que tienen generada factura proforma, ya sea porque se haya generado una factura con antelación a su fecha de facturación o porque se haya incluido un aviso* en dicho periodo.
5. Por último, se clica en el botón “proponer fecha periodos” y se calculan automáticamente. Si estamos de acuerdo podremos guardar y dar por finalizado dicho contrato. Si no es así, se modifican las fechas los periodos propuestos antes de guardar, ya que la siguiente factura se generará en función del último periodo facturado.
**En esta misma pantalla tendremos la pestaña de avisos, su finalidad será recordar en periodos concretos la revisión de la factura antes de que se genere automáticamente. Al contar con un aviso, g3 propondrá generar una factura proforma antes de generar la definitiva por si se quiere realizar algún cambio antes de proceder a su contabilización y generación de factura en firme.
Acceso y organización de las pantallas.
Una vez creado el contrato, se podrá visualizar a través del menú general de G3 en la opción Liquidación --> Facturas Emitidas y Liqs De Cobro --> Facturación Periódica.
La pantalla se divide en tres zonas:
1. Listado Buscador de Contratos: donde se recoge la situación de los contratos existentes.
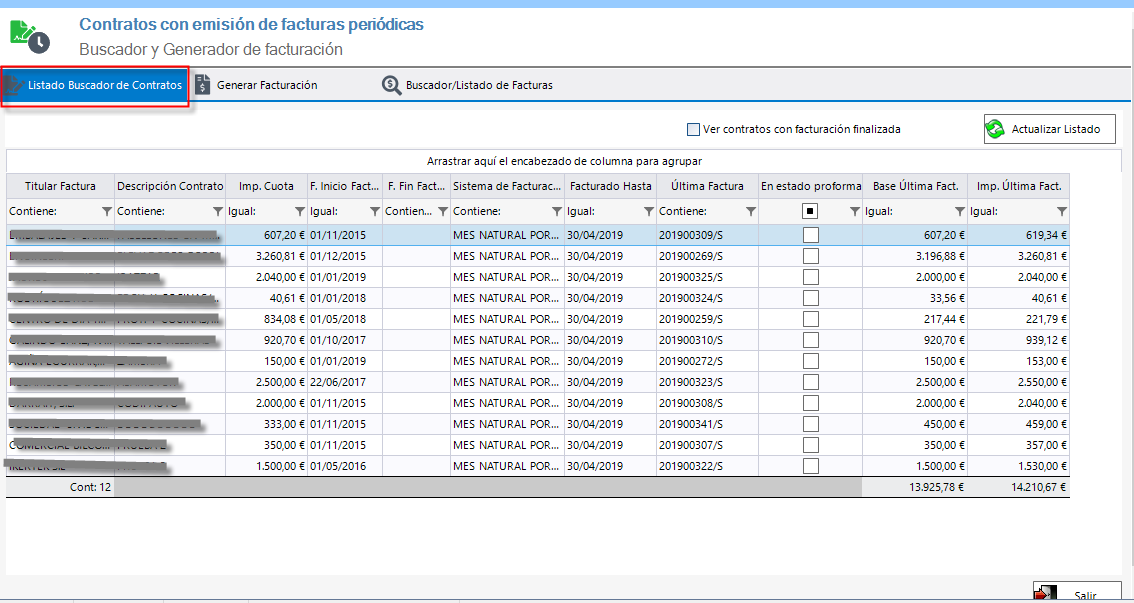
2. Generar Facturación: se filtra por fechas, y se indica el tipo de factura a generar y fecha contable. Una vez seleccionado, se clica en “generar facturación” y se generarán automáticamente.
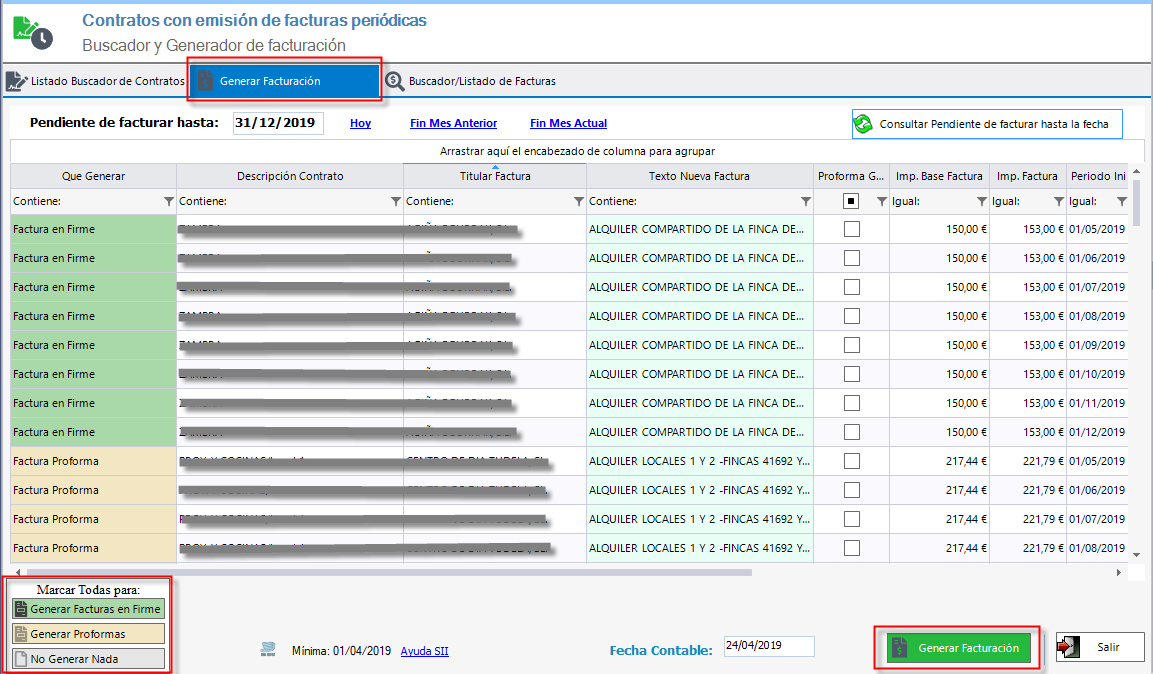
3. Buscador/Listado de facturas: en esta pantalla se mostrarán las facturas ya generadas en cada contrato.
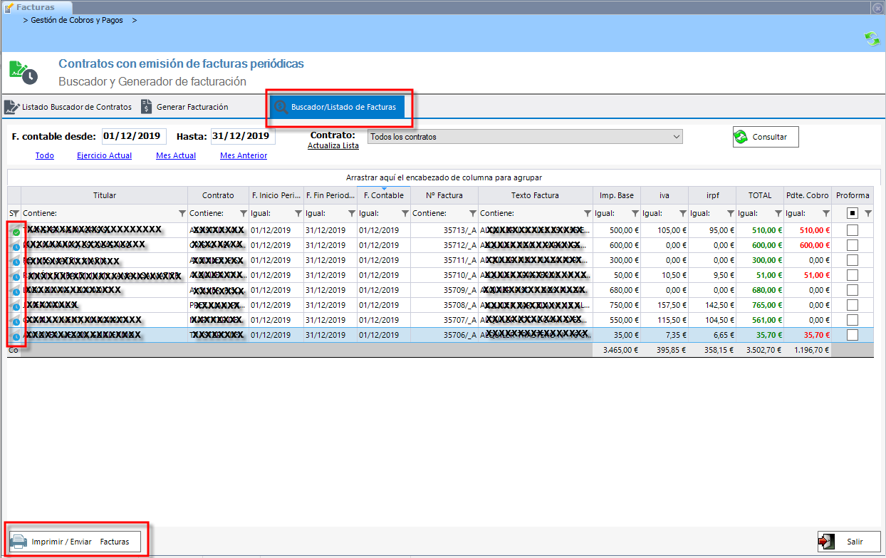
Desde el botón inferior izquierdo "Imprimir / Enviar Facturas" se podrán generar y firmar en bloque todas las facturas que aparecen en pantalla y, además, serán enviadas automáticamente al cliente a través del módulo "Gestión de Comunicados" y por email a través de la "mensajeria de G3".
Se podrá visualizar si una factura tiene comunicado y el estado del mismo desde la primera columna que aparacere en pantalla:
-  Enviado.
Enviado.
-  En cola.
En cola.
-  No enviado por alguna incidencia.
No enviado por alguna incidencia.
- Sin comunicado.
Pulsando sobre la columna y haciendo doble click accedemos al "Listado de Comunicados" del socio.
