Gestión Comunicados
Gestión de Remesas de Comunicados a Socios, muestra una lista de Remesas de Comunicados que se establecen entre la SGR y Empresas por distintos motivos. Estas remesas se pueden generar automáticamente a traves de la generación de remesas de comunicados o bien manualmente desde esta pantalla en el botón  .
.
Estructura de la pantalla
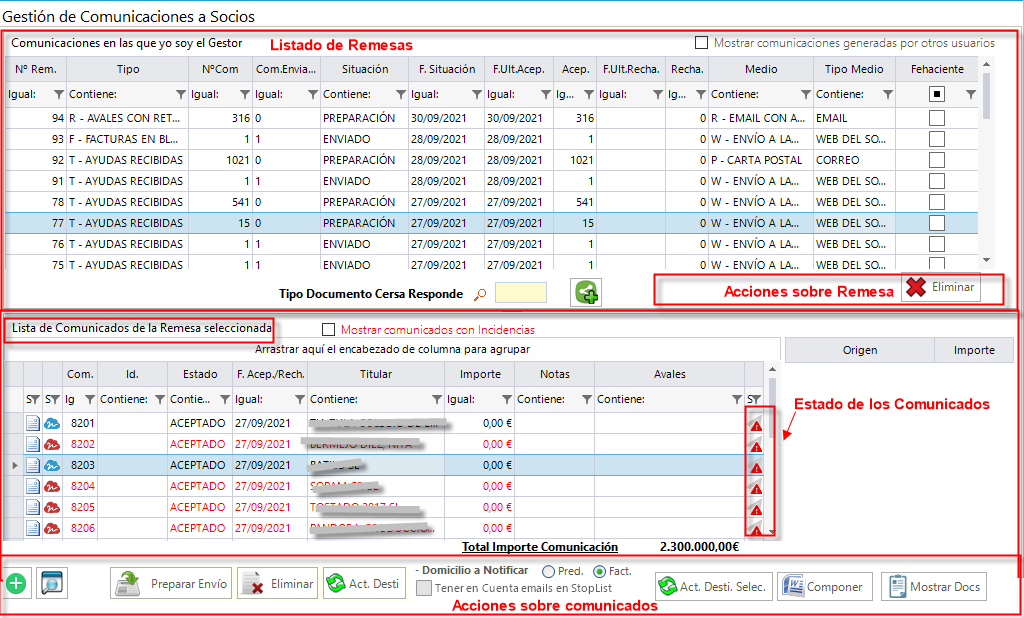
Para las remesas ya generadas que no tienen el tipo de documento de CERSA se da también opción de poder informar el tipo de documento CERSA.
Nueva opción para generar facturas en los comunicados que no se han generado:
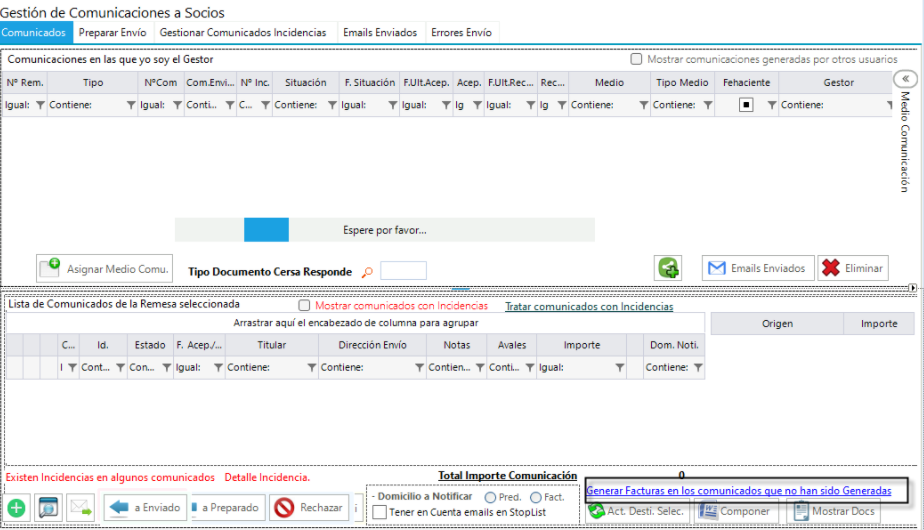
Se podrá distinguir los comunicados de un solo documento de los comunicados con más de uno por el icono  . Además, se añade la opción de Mostrar Documentos para ver por cada comunicado cuales son los documentos asociados a él.
. Además, se añade la opción de Mostrar Documentos para ver por cada comunicado cuales son los documentos asociados a él.
El estado del comunicado se podrá visualizar desde la penúltima columna que aparece en pantalla, este se muestra en función del tipo de medio:
- Enviado  .
.
- En cola  .
.
- No enviado por alguna incidencia  . Y en la ultima columna se muestra el icono
. Y en la ultima columna se muestra el icono  en el comunicado que ha tenido el error, haciendo doble clic se mostrará el detalle del error que ha dado para poder solucionarlo
en el comunicado que ha tenido el error, haciendo doble clic se mostrará el detalle del error que ha dado para poder solucionarlo
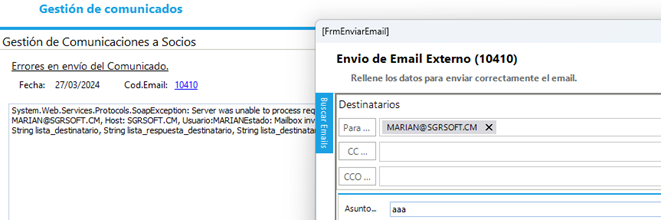
Esta pantalla se divide en dos zonas:
- Zona Remesa: la parte superior que hace referencia a las distintas remesas generadas.
Al entrar por defecto muestra las Remesas en las que el usuario logado es el Gestor de las Remesas. Si se desea ver todas se marca la opción  .
.
Se incluye columna Nº Inc. que indica el numero de comunicados con incidencias para poder ser enviados.
Opciones sobre Remesas:
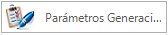 Esta opción se habilitará dependiendo del Tipo de Remesa, si ha sido generada mediante un proceso, en principio se habilitará para las remesas de Tipo "S-Comunicados por Deuda de Morosidad".
Esta opción se habilitará dependiendo del Tipo de Remesa, si ha sido generada mediante un proceso, en principio se habilitará para las remesas de Tipo "S-Comunicados por Deuda de Morosidad".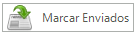 para aquellas remesas que se quedan en estado en preparación y todos sus comunicados están enviados.
para aquellas remesas que se quedan en estado en preparación y todos sus comunicados están enviados.
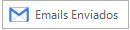 se visualizarán los emails que se enviaron por cada remesa, mostrando un listado con toda la información, si hacemos doble click en uno de ellos se accederá al email que se envió en su momento. Este botón solo estará activo cuando el tipo de medio sea email.
se visualizarán los emails que se enviaron por cada remesa, mostrando un listado con toda la información, si hacemos doble click en uno de ellos se accederá al email que se envió en su momento. Este botón solo estará activo cuando el tipo de medio sea email. Esta opción se habilitará solo cuando la Remesa esté en Preparación y borrará la remesa completa.
Esta opción se habilitará solo cuando la Remesa esté en Preparación y borrará la remesa completa.
- Zona Comunicados: la parte inferior muestra los comunicados por cada una de las remesas (seleccionada en la parte superior) y las acciones que se pueden realizar sobre ellos.
Opciones sobre Comunicados: dependiendo de la situación de la Remesa (Preparación y Enviado) se habilitarán unas opciones u otras. Una vez Enviada la Remesa dependerá de si la comunicación es por un medio Fehaciente se tendrá que realizar una gestión sobre cada comunicado para indicar su Aceptación o Rechazo por parte del destinatario, como muestra la siguiente imagen:
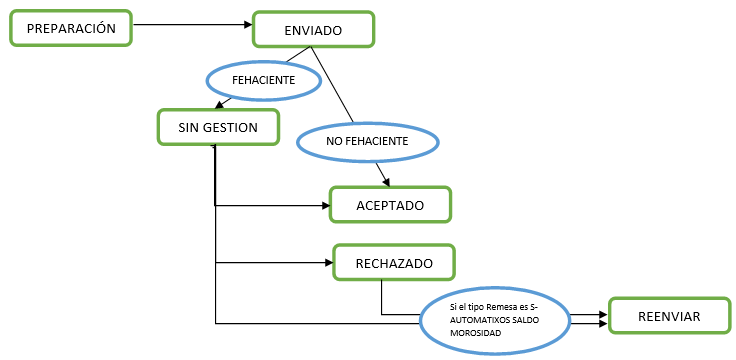
Cambio de Estado de Remesa en Preparación a Remesa Enviada.
Una vez generada la remesa el siguiente paso es preparar el envío de los comunicados y marcar la remesa como enviada. Dependiendo del tipo de Remesa el documento asociado al comunicado ya estará generado en este punto o habrá que generarlo para poder marcarla como enviada.
Antes de preparar el envío se tendrán que revisar las posibles incidencias que puedan existir. Las incidencias posibles hacen referencia a los datos del destino del comunicado:
. Si es un comunicado cuyo medio va a ser vía correo, en campo de Dirección de Envío vendrá vacío si no existe un domicilio donde enviar el correo o si la dirección que tiene está marcado como Domicilio no Valido.
. Si es un comunicado cuyo medio va a ser vía email, el campo email vendrá vacío si no existe un email, si el email o emails no son válidos o si alguno de ellos están incluidos en las StopList. Se habilita el check "Tener en cuenta emails en StopList", permite enviar los comunicados a los emails que están en la Stoplist por decisión del usuario.
Cuando una remesa tenga alguna incidencia, el sistema no va a permitir continuar hasta que no se corrijan. Mostrandose en rojo los comunicados que hay que corregir.

El usuario puede:
. Corregir los datos erróneos en el destino, dentro del domicilio de la identidad, pulsando botón derecho se podrá abrir la identidad para corregir los datos, para que se actualice los comunicados con incidencias pulsar el botón  se preguntará al usuario si quiere actualizar solo los comunicados con incidencias o todos.
se preguntará al usuario si quiere actualizar solo los comunicados con incidencias o todos.
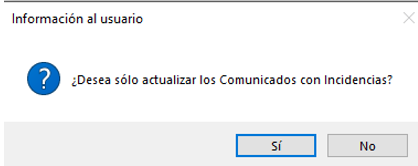
. Se podrá cambiar el domicilio a Notificar a todos los comunicados usando el boton Act Desti o solo el comunicado seleccionado pulsando el botón Act. Desti. Selec.
. El botón Act. Desti. Selec. solo actualiza el comunicado que se tiene seleccionado.
. Si se tiene incidencias en los comunicados se podrá marcar el check "Mostrar comunicados con Incidencias" y pulsar sobre Tratar comunicados con incidencias, esto nos permite crear una nueva remesa con las incidencias, permitiendo seleccionar otro tipo de medio, y asi poder enviar la remesa anterior sin problemas.
. Eliminar el comunicado seleccionado.
Una vez que todo este correcto pulsar la opción 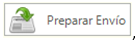 esta opción nos lleva a otra zona en la que vemos todos los comunicados que se van a enviar dependiendo del medio de comunicación nos mostrará unas opciones u otras. Si el tipo de medio es el email, en esta pantalla se visualiza la cuenta que se usa para el envío de los emails. Esta cuenta depende de la configuración que se tenga, primero comprueba si existe una cuenta definida en el grupo de usuarios “G_COMUNICA-Grupo Gestión Comunicados”, si no está definida muestra la del usuario logado indicando de que no existe cuenta en el grupo de comunicados y que se enviará por la cuenta del usuario:
esta opción nos lleva a otra zona en la que vemos todos los comunicados que se van a enviar dependiendo del medio de comunicación nos mostrará unas opciones u otras. Si el tipo de medio es el email, en esta pantalla se visualiza la cuenta que se usa para el envío de los emails. Esta cuenta depende de la configuración que se tenga, primero comprueba si existe una cuenta definida en el grupo de usuarios “G_COMUNICA-Grupo Gestión Comunicados”, si no está definida muestra la del usuario logado indicando de que no existe cuenta en el grupo de comunicados y que se enviará por la cuenta del usuario:
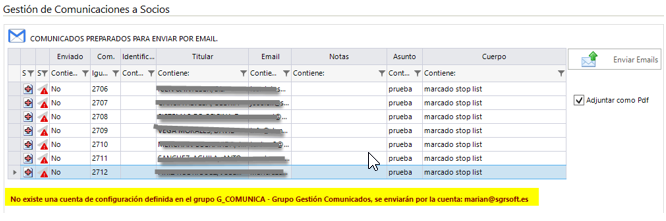
Para algunos comunicados ha surgido la necesidad de que quieren que se envíe los comunicados a través de una cuenta general (según configuración) pero que los destinatarios contesten al email del usuario que pulsa el botón Enviar. Los Comunicados se envían desde el email que se tenga configurado, bien en el email del grupo de usuarios G_COMUNICA o desde el email configurado en el usuario que realiza el comunicado. Se añade la posibilidad de indicar a quien se va a responder el email desde comunicados, creando un nuevo parámetro de configuración en el G3Admin “Responder a usuario de G3 en comunicados” en el que se va a definir para que tipos de remesas de comunicados se va a utilizar y a quién vamos a indicar para responder al email, este parametro se encuentra en la pestaña Seguridad del G3Admin.
 Al estado Reenviar se pasará solo el comunicado seleccionado, en cambio para aceptar o rechazar un comunicado se puede seleccionar varios y pulsar aceptar o rechazar.
Al estado Reenviar se pasará solo el comunicado seleccionado, en cambio para aceptar o rechazar un comunicado se puede seleccionar varios y pulsar aceptar o rechazar.
Comunicados Preparados:
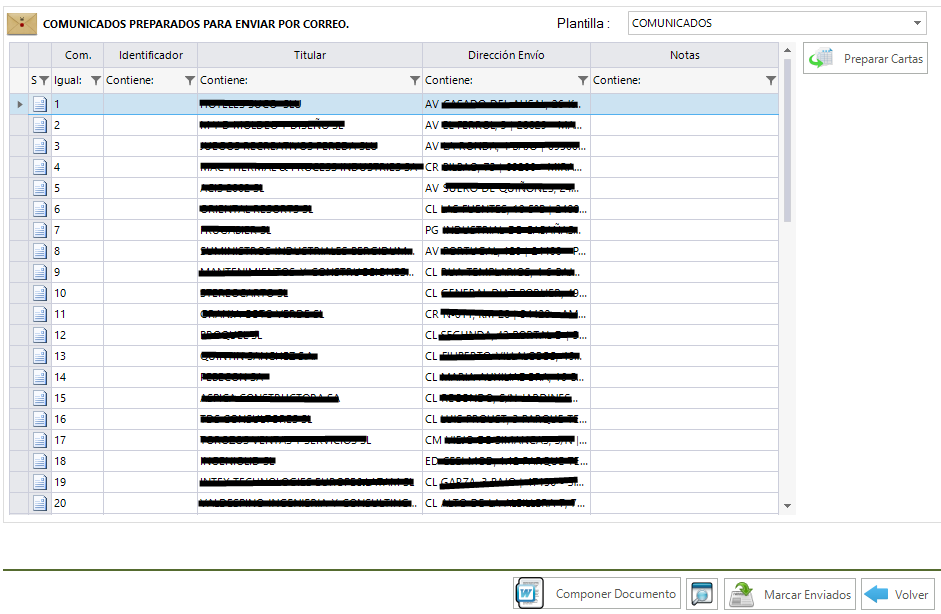
Existe la posibilidad en este momento de volver a generar de nuevo todas las cartas, por si desea utilizar otra plantilla o por cualquier otro motivo. Para ello seleccionamos la Plantilla y pulsar sobre el botón 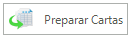 , lo que hará esta acción será eliminar todos los documentos si existieran asociados a cada uno de los comunicados, y volver a generarlos con la plantilla seleccionada, guardando en el archivo documental y vinculandolo al comunicado. La primera columna de la rejilla nos mostrará si existe un documento asociado o no mediante una imagen.
, lo que hará esta acción será eliminar todos los documentos si existieran asociados a cada uno de los comunicados, y volver a generarlos con la plantilla seleccionada, guardando en el archivo documental y vinculandolo al comunicado. La primera columna de la rejilla nos mostrará si existe un documento asociado o no mediante una imagen.
. Para Enviar por Email: esta opción va a depender de como se tenga configurado el email de los usuarios.
-Envío a través del servidor SMTP.

Al pulsar 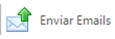 , directamente se enviarán a la dirección Email que aparece en la rejilla con el Asunto y Cuerpo que se le indique y como adjunto llevará el documento vinculado al comunicado.
, directamente se enviarán a la dirección Email que aparece en la rejilla con el Asunto y Cuerpo que se le indique y como adjunto llevará el documento vinculado al comunicado.
-A través de Outlook.

Al pulsar el botón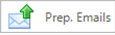 lo que hace es generar archivos.msg, preparados para ser enviado, al terminar el proceso abrirá la carpeta donde se generan estos archivos.
lo que hace es generar archivos.msg, preparados para ser enviado, al terminar el proceso abrirá la carpeta donde se generan estos archivos.
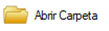 desde esta opción se puede abrir donde se generán los archivos.
desde esta opción se puede abrir donde se generán los archivos.
Opciones:
. Al 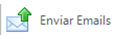 o
o 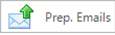 dependiendo de la configuración del email, si ya existen documentos generados, el sistema preguntará por si desean volver a generarlo con la plantilla seleccionada, por defecto se marcara que no, pero el usuario podrá decidir.
dependiendo de la configuración del email, si ya existen documentos generados, el sistema preguntará por si desean volver a generarlo con la plantilla seleccionada, por defecto se marcara que no, pero el usuario podrá decidir.
.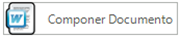 esta opción compone un único documento con todos los documentos ya generados de los comunicados que se muestran en la rejilla.
esta opción compone un único documento con todos los documentos ya generados de los comunicados que se muestran en la rejilla.
. Mostrar Doc. permitirá ver por cada comunicado cuales son los documentos asociados a él.
. muestra el documento asociado al comunicado seleccionado.
muestra el documento asociado al comunicado seleccionado.
. 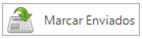 marca como enviada la remesa, siempre y cuando todos los comunicados tengan asociado un documento. Al marcar la remesa como enviada, los documentos se pasarán a pdf.
marca como enviada la remesa, siempre y cuando todos los comunicados tengan asociado un documento. Al marcar la remesa como enviada, los documentos se pasarán a pdf.
ALTA MANUAL DE COMUNICADOS.
Se va poder dar de alta cualquier comunicación que desee realizar a cualquier socio. Se dará de alta una Remesa con un único Comunicado desde la opción  Nuevo Comunicado y Remesa Manual
Nuevo Comunicado y Remesa Manual
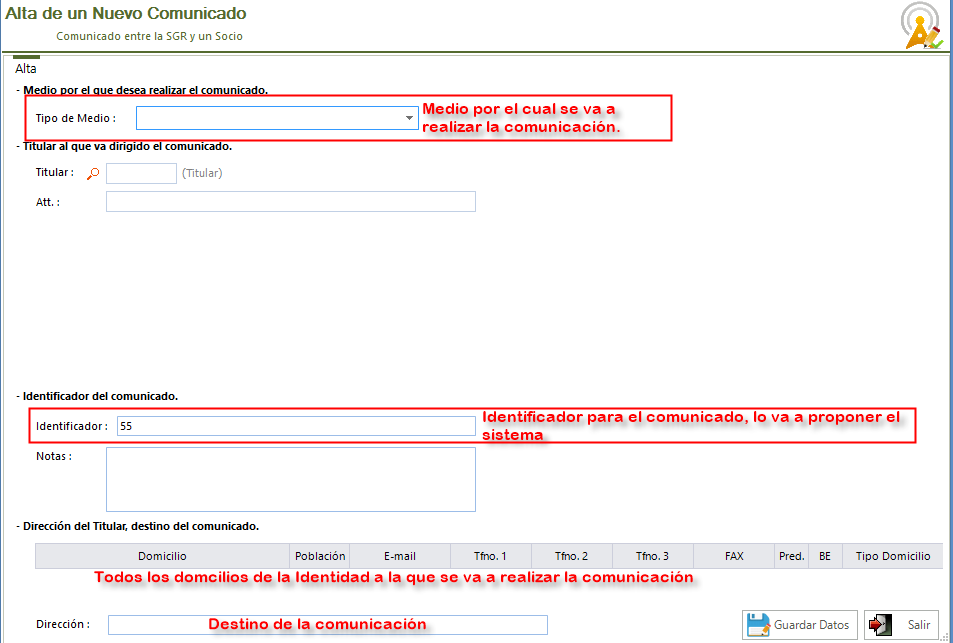
Cuando existe un documento asociado al comunicado no se podrá modificar ningún dato. Si se necesita modificar algún dato hay que borrar el documento y volver a generarlo.
Si el medio es email en el punto "Titular al que va dirigido el comunicado" también se muestra el campo Asunto y cuerpo que se utilizarán para componer el email.

Una vez dado de alta el comunicado, desde esta misma pantalla se podrá generar el documento que se va a enviar o se puede importar un documento que tengamos en nuestro equipo.
El envío se realiza desde la pantalla anterior como hemos visto anteriormente.
Para la edición de un comunicado pulsando sobre él y haciendo doble click.
