Alta manual de liquidaciones de cobro
Desde esta opción se van a dar de alta las liquidaciones por parte de la SGR que se puede generar independientemente de las liquidaciones que automáticamente genera el G3, como son aquellas liquidaciones que se generan por admisión o ampliación de capital de un socio, por formalización de un aval, etc...
Estructura de la Pantalla.
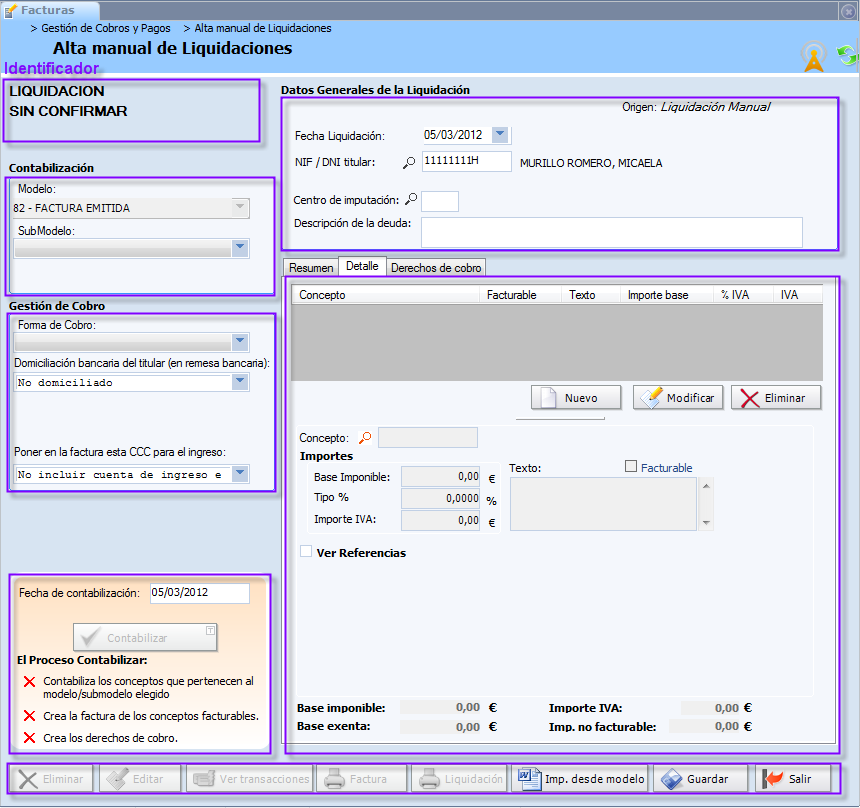
Se ha dividido la pantalla en varias secciones que iremos explicando:
- Desde
 se accederá al listado de comunicados a Socios.
se accederá al listado de comunicados a Socios. - Identificador. Texto informativo que nos va a indicar si estamos ante una Liquidación, una Factura, una Liquidación Rectificativa o una Factura Rectificativo. Para que se genere una factura tiene que estar incluido un concepto que este definido como Facturable, ir a la tabla Auxiliar "Conceptos". En esta zona también nos va a mostrar si esta Contabilizada o no, y si esta Confirmada o no.
- Contabilización. Directamente se configura para que recoja el modelos 82 de Facturas emitidas, pero podemos configurar distintos submodelos desde "Modelos Contables" para después seleccionarlos desde esta parte de la aplicación. Dependiendo de que modelo/Submodelo hayamos seleccionado tendremos unos conceptos u otros además en cada uno de ellos estará indicado si se va a generar una factura con ellos o no.
- Datos Factura: Si en la liquidación hemos introducido conceptos facturables al "Contabilizar" nos creará la factura correspondiente con la serie de documento y el número que le corresponda, si la liquidación no contiene conceptos facturables esta zona de Datos Factura no estará visible. Nuevo campo 'Nº Facturas' que es la combinación de los campos Factura_serie y Factura_numero. Se podrá marcar las facturas como Autofacturas.

- Gestión de Cobro.
- Formas de Cobro. Indicamos la forma de Cobro de las existentes en el sistema (para añadir nuevas formas de cobro pago vaya a la tabla auxiliar "Formas de Cobro y de Pago". Este campo es obligatorio si no lo indica no le permitirá dar de alta la liquidación.
- Domiciliación bancaria: Indicamos la cuenta de domiciliación bancaria si la tiene. También existe la posibilidad de indicar una cuenta de domiciliación bancaria para una liquidación en concreto. Para ello pulsamos en Crear nueva domiciliación e introducimos los datos necesarios.
- Fecha de Contabilización. Indicamos la fecha que se va a contabilizar la liquidación:
- Contabilizar: Al pulsar esta opción se Contabilizan los conceptos pertenecientes al modelo/submodelo seleccionado, se crea la factura con los conceptos facturables y se crean los derechos de cobro.
- Eliminar Devengo: Cuando el proceso de Contabilización ha sido generado nos muestra esta opción que no estará permitida para comisiones que provienen de Formalización de Aval, para las liquidaciones de Origen Ampliación de Capital o para liquidaciones cobradas. Lo que se va a realizar es eliminar el asiento contable, eliminar la factura y eliminar los derechos de cobro.
- Datos Generales de la Liquidación.
- Origen: Nos indica el origen de generación de la liquidación, en este caso estamos ante una "Liquidación Manual", pero además nos podemos encontrar los siguientes casos : "Formalización de un Contrato", "Formalización de un Aval", "Formalización de un Contrato más Aval", "Renovación de Cartera (Comisiones)", "Cancelación o Ajuste negativo (Comisiones)", "Rectificación de factura Manual", "Provisión de Fondos", "Ampliación de Capital".
- Liquidación: Una vez almacenada la liquidación que estamos dando de alta, le va asignar un número de Liquidación que va a ser único en el sistema.
- Fecha Liquidación. Fecha en la que se ha dado de alta la liquidación.
- Fecha alta: Fecha en la que se dio de alta la liquidación en el sistema.
- NIF / DNI Deudor: Identidad a la que va dirigida la Liquidación/Factura.
- Centro de Imputación: Delegación dentro de la SGR en la que se esta dando de alta la liquidación.
- Descripción de la Deuda: Campo libre a rellenar por el usuario indicando cualquier información sobre liquidación.
- Zona detalle de la liquidación: Dependiendo de si nos encontramos ante una liquidación o Factura normal o una Rectificativa nos mostrará unas pestañas u otras, vamos a ver los dos casos:
- Liquidación / Factura Normal: Nos encontramos las siguientes pestañas dentro del detalle de la liquidación/Factura, lo primero que vamos a ver es como introducir los conceptos en la pestaña "Detalle":
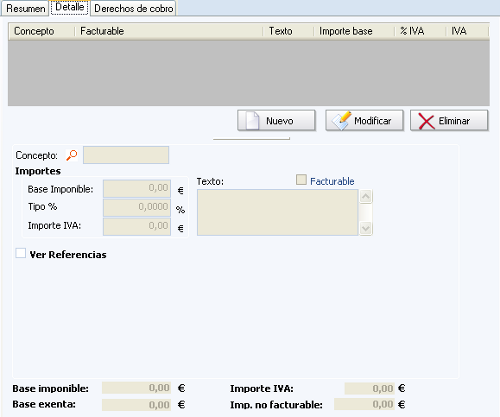
Pulsamos "Nuevo" para introducir nuevos conceptos, nos mostrará unicamente la lista de conceptos existentes dentro del Modelo/Submodelo indicado si no hemos elegido ningún submodelo no nos permitirá continuar. Al introducir el concepto ya podremos rellenar la Base Imponible, el Tipo % e importe de IVA si el Concepto va con IVA y un texto que por defecto recoge la descripción del concepto pero que puede ser variado. Pulsamos  y se queda reflejada la información si queremos cancelar la edición pulsamos
y se queda reflejada la información si queremos cancelar la edición pulsamos  .
.
Si pulsamos Ver Referencias, podemos ver una liquidación en concreto a que zona del G3 está asociada, es decir, a que Expediente, Contrato, Aval, Periodo de Comisión o Morosidad. Si pulsamos Asignar referencias desde Situación G3 actual, recoge automáticamente la situación actual del G3.
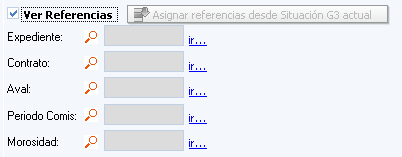
En el pie nos muestra totalizada la liquidación / Factura por importes:

El detalle lo podemos modificar o añadir nuevo conceptos, mientras no se haya realizado el cobro de la liquidación / factura, o no provenga de una ampliación de capital o una formalización de Aval.
Pestaña "Resumen" una vez introducidos los datos en la pestaña de "Detalle" nos mostrará la siguiente información en la que nos va a indicar los importes correspondientes divididos en Base Imponible IVA, Base Exenta de IVA, IVA, Base Imponible IRPF, Tipo % IRPF, Retención IRPF y los totales que le corresponde a la liquidación y a la factura si esa liquidación posee conceptos facturables.
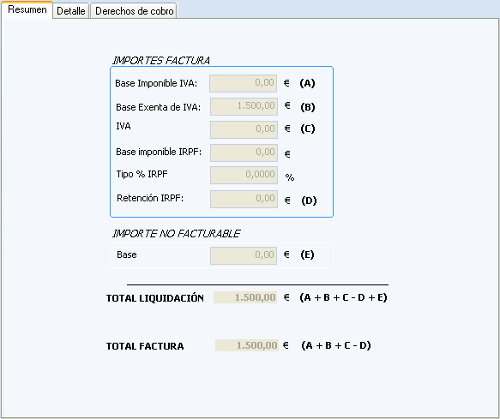
La tercera pestaña contiene los datos referente a los "Derechos de cobro", que son generados bien pulsando Contabilizar o directamente en la formalización del aval o la ampliación del capital no haciendo falta generar los derechos.
Como nos indica en la leyenda inferior si se muestra con un fondo rojo quiere decir que está pendiente de Contabilizar el cobro y si el fondo se muestra en verde el cobro esta contabilizado.
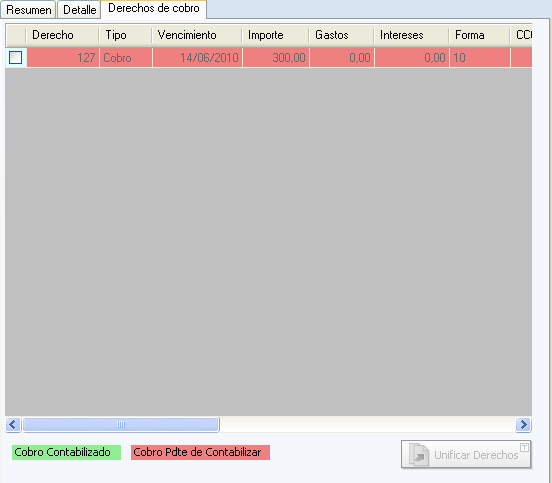
Unificar Derechos: Unifica varios derechos de cobro (como mínimo dos ) en uno siempre y cuando tengan la misma fecha de vencimiento.
Entramos en un "Derecho de Cobro" haciendo doble Click sobre uno de los derechos generados, la explicación de esta pantalla se encuentra en el Capítulo Gestión de derechos de Cobro.
- Liquidación / Factura Rectificativa: Nos encontramos las siguientes pestañas dentro del detalle de la liquidación/Factura Rectificativa, en la que se refleja la liquidación / Factura a la que rectifica.
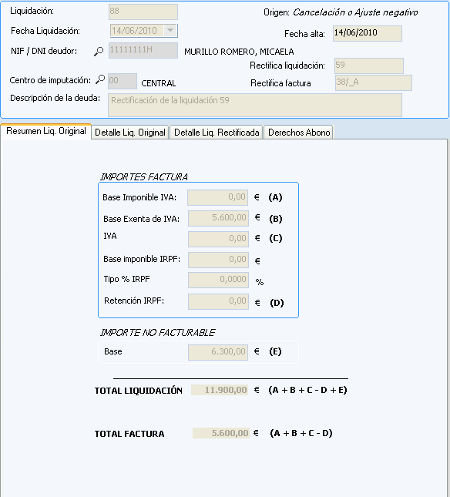
La primera pestaña "Resumen Liq. Original", contiene la información "Resumen" de la liquidación a la que Rectifica, "Detalle Liq. Original" contiene el detalle de la liquidación a la que rectifica, "Detalle Liq. Rectifica" esta es la pestaña que va a contener los datos rectificados con respecto a la liquidación original en la Zona de Abonos resultantes tras las rectificaciones que indican el importe a abonar en caso de ser un ajuste negativo como en ejemplo en el que nos encontramos y la pestaña de Derechos de Abono tiene la misma funcionalidad que en una liquidación / factura normal.
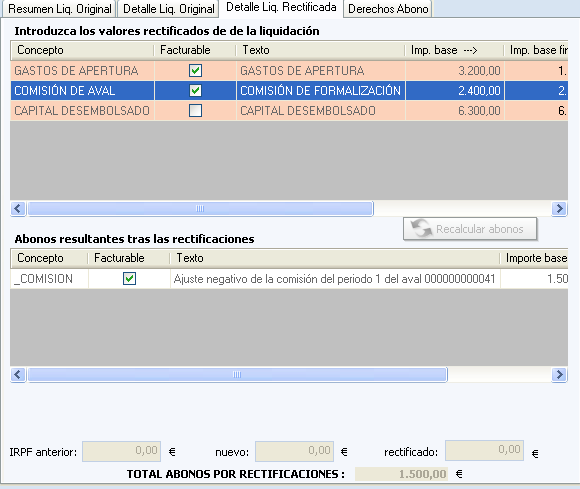
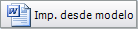 . Mediante esta opción se puede personalizar la liquidación o factura, creando un modelo y utilizando la combinación de Microsoft Word. Al pulsar en esta opción nos muestra la siguiente pantalla.
. Mediante esta opción se puede personalizar la liquidación o factura, creando un modelo y utilizando la combinación de Microsoft Word. Al pulsar en esta opción nos muestra la siguiente pantalla.
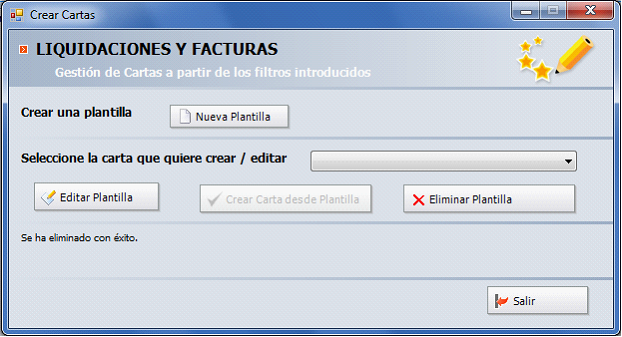
Si no tenemos ninguna plantilla creada pulsamos sobre 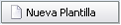 e introducimos el nombre con el que se va a dar de alta y pulsamos
e introducimos el nombre con el que se va a dar de alta y pulsamos .
.
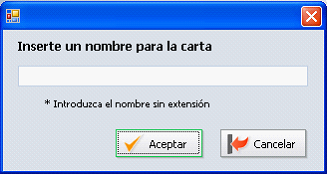
Nos abrirá directamente el documento Word para que configuremos la plantilla.
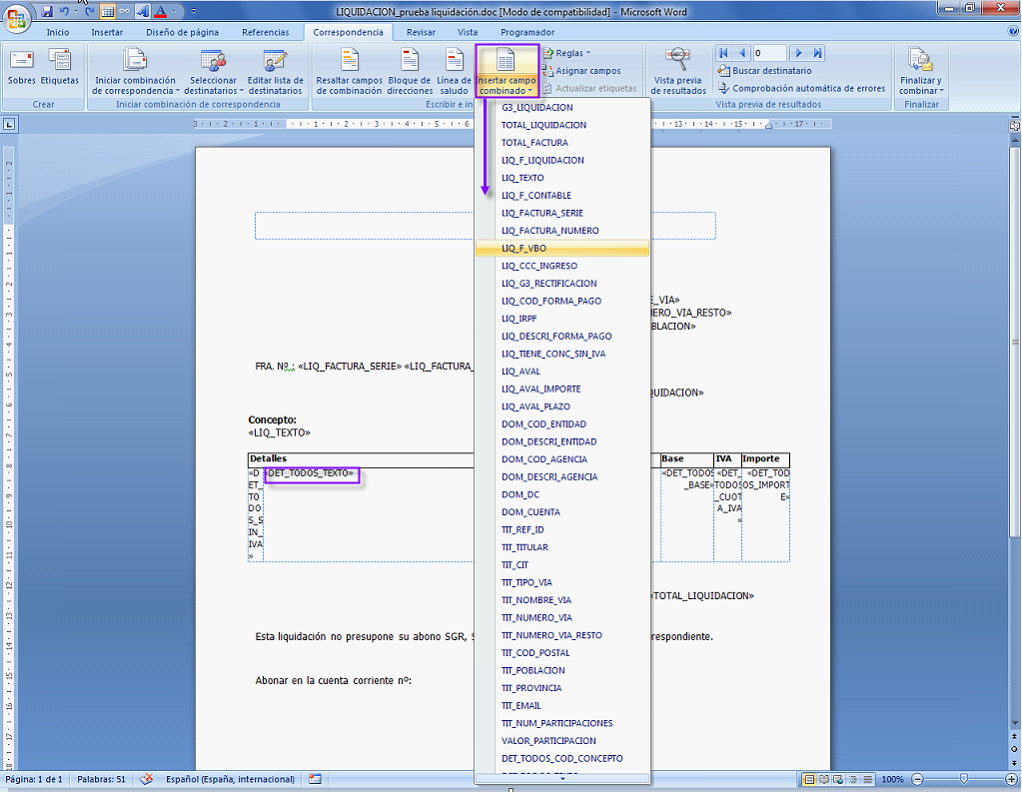
Trataremos esta plantilla, escribiendo el texto que deseemos configurar para nuestra plantilla, además de ir insertando aquellas campos que deseemos descargar del G3. Una vez configurada, guardamos los cambios y cerramos el documento word.
Una vez creada la plantilla, para generar la liquidación con los datos del G3 pulsamos , de esta manera nos creara un documento Word cambiando los campos combinados que hemos definido en la definición de la plantilla por los datos de la liquidación.
, de esta manera nos creara un documento Word cambiando los campos combinados que hemos definido en la definición de la plantilla por los datos de la liquidación.
- Edición de plantillas ya creadas,
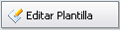 , si es necesarios realizar alguna modificación sobre la plantilla creada lo hacemos mediante esta opción, que nos abrirá el documento Word para su edición.
, si es necesarios realizar alguna modificación sobre la plantilla creada lo hacemos mediante esta opción, que nos abrirá el documento Word para su edición.
- Eliminar plantilla
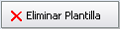 , elimina la plantilla permanentemente y no podrá recuperarse.
, elimina la plantilla permanentemente y no podrá recuperarse.
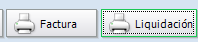 desde estos dos botones se da la posibilidad de enviar por email, guardar en comunicados y firmar digitalmente la factura o liquidación, pulsando se accede a la siguiente ventana:
desde estos dos botones se da la posibilidad de enviar por email, guardar en comunicados y firmar digitalmente la factura o liquidación, pulsando se accede a la siguiente ventana:
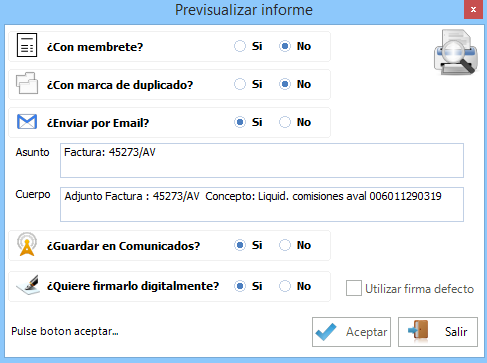
se deberá elegir si se quiere la carta con membrete, con marca de duplicado, enviar por email en esta opción se propone un asunto (numero de factura o liquidación) y un cuerpo (se forma con el numero de factura o liquidación y el concepto) es modificable por el usuario, si se quiere guardar en comunicados y si se firma digitalmente, al pulsar el botón aceptar se genera el informe, si se a marcado firma digital se muestra la gestión de certificados digitales:
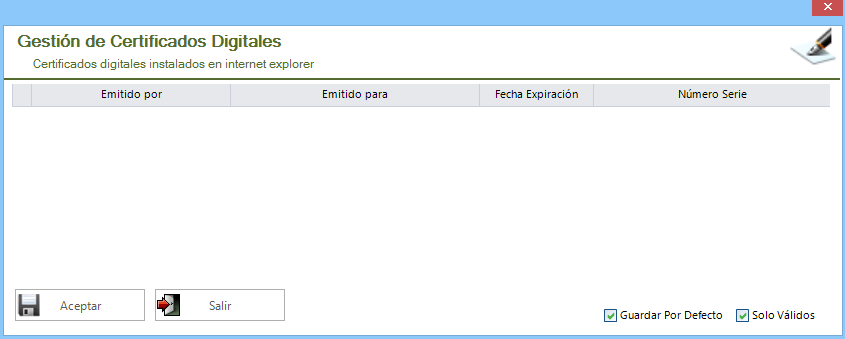
se deberá seleccionar la firma con la que se quiere firmar el documento y aceptar.
Para finalizar se visualiza el documento que se ha generado.
