Planes de Garantías 2017
El plan de Garantías se puede comenzar a preparar en la "Solicitud", "Estudio", "Propuesta" o "Resolución" aunque no se active hasta el Contrato, que será el momento en el que se generará el Resumen de Garantías.
El funcionamiento es el siguiente: si creamos un plan en la solicitud este plan se ira clonando a medida que vamos evolucionando en el expediente (de la solicitud al estudio, del estudio a la propuesta, de la propuesta a la resolución y de la resolución al contrato), de manera que al llegar al contrato lo que nos vamos a encontrar es el plan de Garantías que hemos ido completando en el expediente, pero como Plan Propuesto, será labor del usuario activarlo. Siempre trabajaremos con la última situación en la cual nos encontremos en G3 ya que las fases anteriores quedarán bloqueadas.
Estructura de la Pantalla.
Al entrar nos encontramos con un Resumen en el que nos va a indicar en la situación del Plan de Garantías en la que nos encontramos en este momento, es decir, con o sin plan de garantías y el estado que va a tener el Plan que vamos a preparar. "Propuesto".
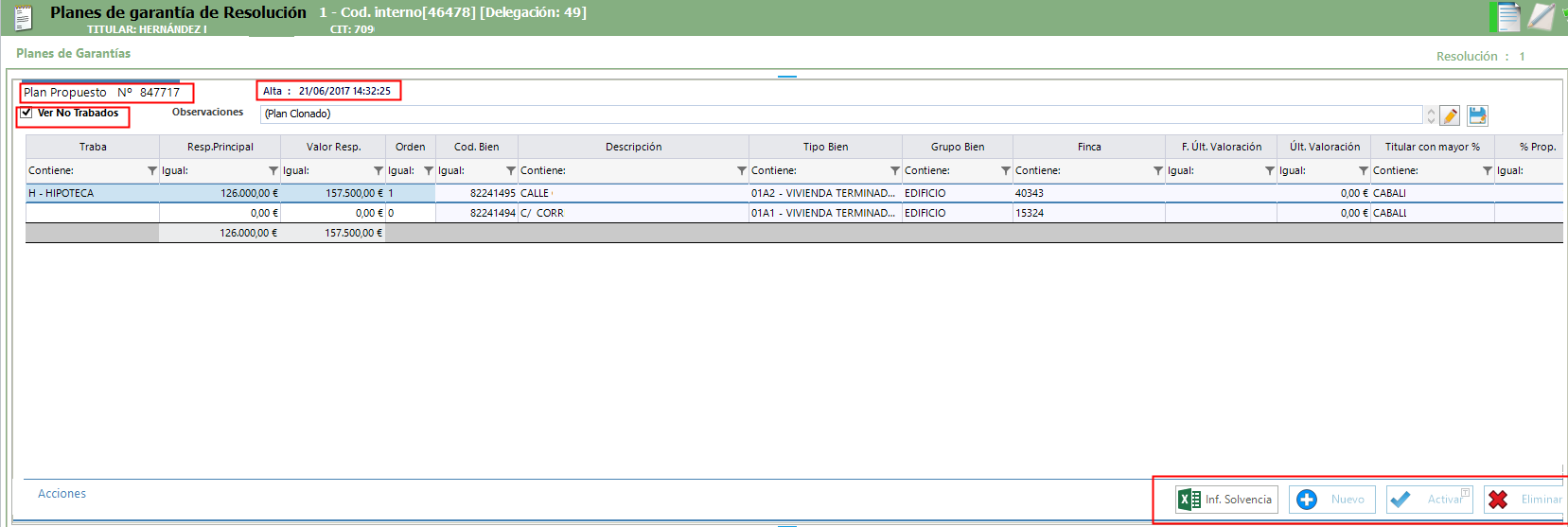
Si no existe ningún plan nos mostrará la siguiente pantalla al entrar en los Planes de Garantías, este sería sin garantías. Y sólo estará activo el botón Nuevo.
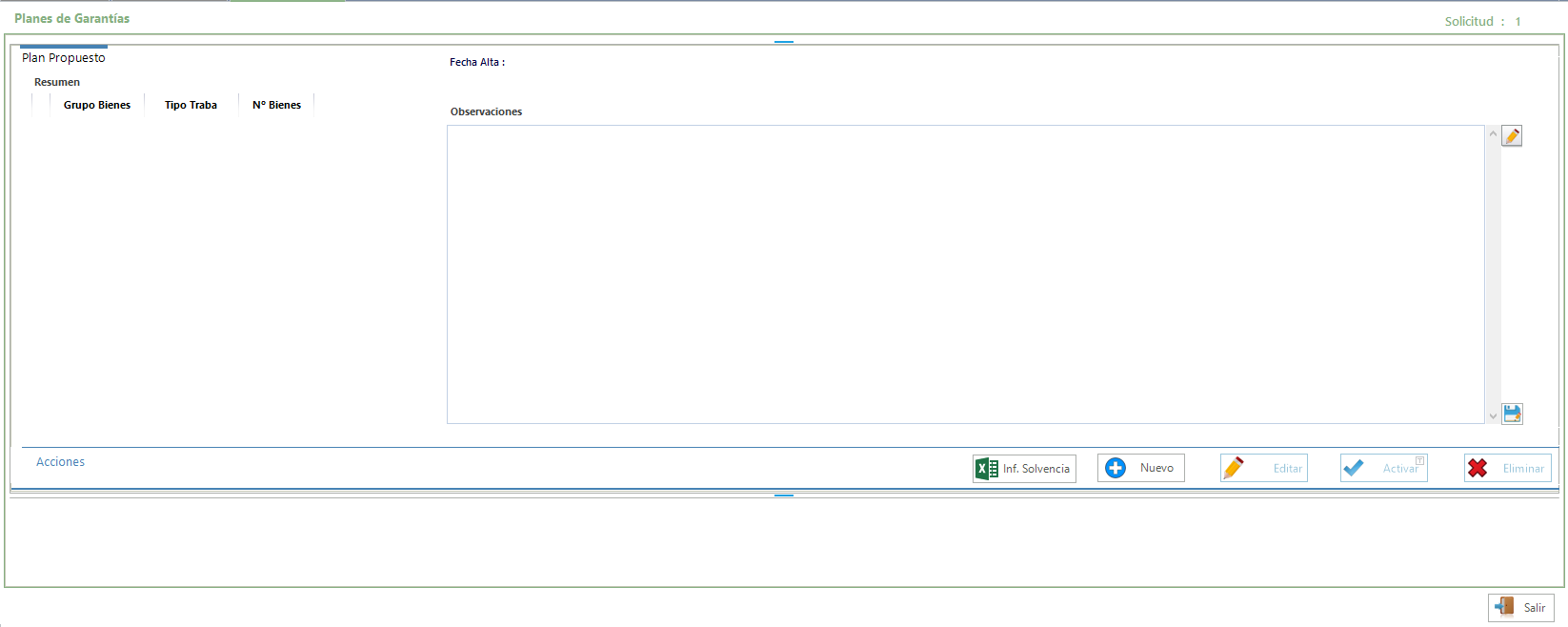
Acciones que se pueden realizar sobre los bienes:
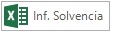 Muestra el informe de Solvencia.
Muestra el informe de Solvencia.
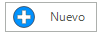 Al pulsar el botón nuevo el sistema recogerá todos los bienes, tanto del titular como de los demás intervinientes de la operación.
Al pulsar el botón nuevo el sistema recogerá todos los bienes, tanto del titular como de los demás intervinientes de la operación.
En el Resumen se muestran los bienes y si estan o no trabados. En el caso de que los bienes esten sin trabar sería un Plan Sin Garantías. En cambio si los bienes estan trabados serían un Plan Con Garantías debiendose activar dicho plan en el Contrato. Aquellas SGRs que utilicen los Ratings en las operaciones si deberán generar el Resumen a nivel de Expediente, ya que se utiliza para la calificación de las operaciones.
Vamos a ver el caso en el que se traben los bienes, el sistema recogerá todos los bienes asociados a la Identidad, tanto del Titular Principal como de cada unos de los demás intervinientes de la operación. Si los bienes del Plan de Garantías no están completos se mostrará el siguiente icono al pulsar sobre este nos mostrará una ventana informando la fase en la que es obligatorio tener relleno todos los datos del bien (esta fase se parametriza en el G3Admin) y el código del bien que no está completo especificando que campos son los que faltan por rellenar. El usuario tendría que acceder al bien para completar sus datos y para poder seguir adelante.
al pulsar sobre este nos mostrará una ventana informando la fase en la que es obligatorio tener relleno todos los datos del bien (esta fase se parametriza en el G3Admin) y el código del bien que no está completo especificando que campos son los que faltan por rellenar. El usuario tendría que acceder al bien para completar sus datos y para poder seguir adelante.
Para insertar o editar trabas sobre los bienes, hacemos doble Click sobre el o los bienes y veremos la siguiente pantalla: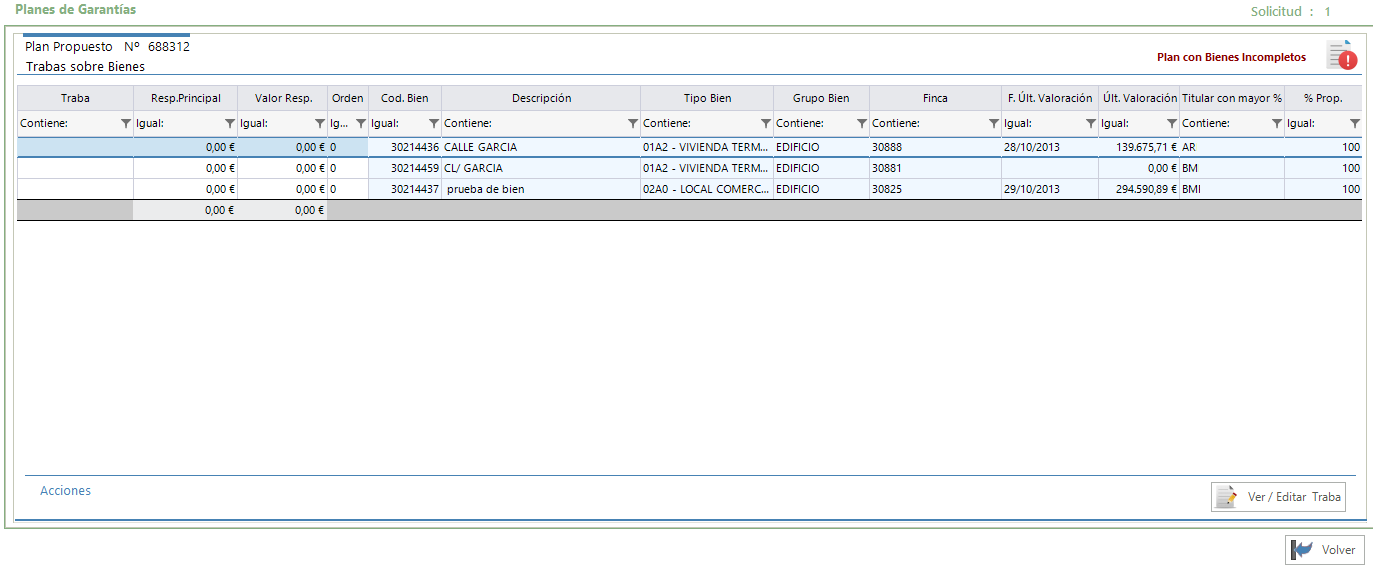
Para ver el bien seleccionado pulsar botón derecho del ratón Ver--> Ver garantías, nos abre directamente el Bien Inmueble que se encuentra en la zona de Identidad.
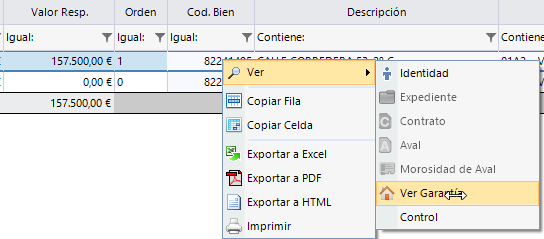
Se muestra un listado con todos los bienes, para ver el detalle de cada uno de los bienes, se realiza doble clic sobre uno del listado y se verá la siguiente pantalla, en la que hemos remarcado por zonas las diferentes acciones que podemos realizar sobre un bien en concreto.:
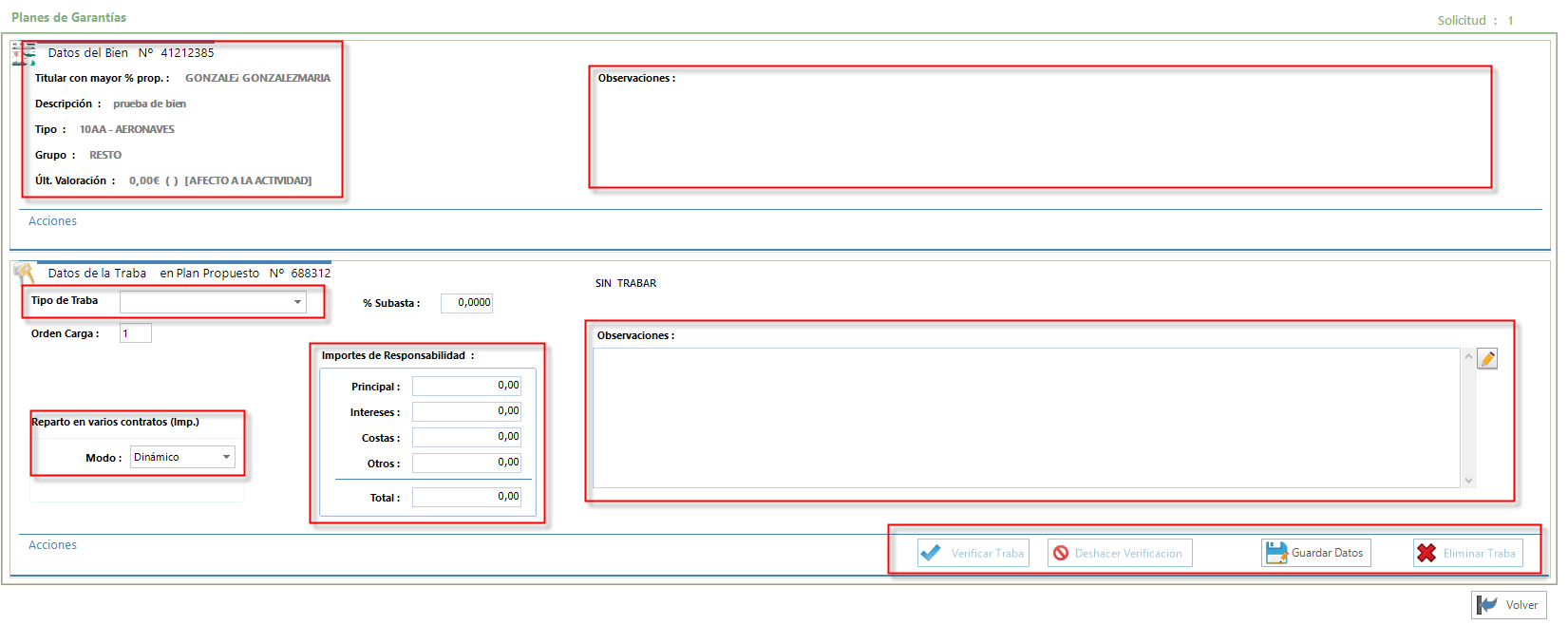
Trabas Sobre Bienes Inmuebles: Para insertar o editar trabas sobre los Bienes Inmuebles, hacemos doble Click sobre el inmueble mostrando la pantalla anterior, donde se solicitan los siguientes datos:
- Zona Datos Del Bien, muestra un resumen sobre el bien en cuestión que estamos tratando.
. Titular con mayor % prop.: titular del bien
. Descripción.
. Tipo.
. Grupo.
. Última Valoración, se mostrará la ultima valoración completa o por metodos estadisticos que sea válida, esta valoración se resaltará en negrita de las demás valoraciones.
. Observaciones.
- Zona Datos de la Traba:
. Tipo de Traba: se elige la traba que se le quiere aplicar a un bien, encontramos los siguientes:
* H-Hipoteca.
* O-Otras Trabas.
. Orden de Carga.
. % Subasta, en las trabas de bienes para registrar el porcentaje mínimo para el valor de subasta en caso de que ese bien en un futuro sea subastado.
. Tipo de Hipoteca:
* 0-Ordinaria.
* 1-de Máximos. El bien es garantia de varios contratos, al seleccionar este se muestra un cuadro con la información de los contratos que tambien tiene este bien:
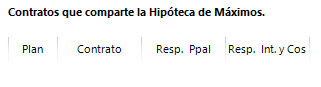
. Reparto en varios contratos: esta opción se usa en el caso de que un bien intervenga en varios contratos. El modo de realizar este proceso puede ser:
* Dinámico. El sistema calculará el valor que imputará el bien en el contrato automáticamente.
* Fijo. El usuario determina el valor que el bien imputa en el contrato.
. Importes de Responsalibidad: importe de la responsabilidad con la que ese bien se va a vincular al contrato. Estos datos se exigen solo al activar el plan, cuando el plan está propuesto muestra un mensaje informativo pero no exige que esten rellenos.
- Principal.
- Intereses.
- Costas.
- Otros.
- Total.
. Observaciones. Indicamos cualquier comentario que queramos reflejar.
- Acciones:
. Verificar Traba: comprobar que todo esta correcto y marcar un traba verificada o comprobada, tiene sentido en el contrato.
. Deshacer Verificación: una traba que ha sido verificada se puede deshacer tal verificación
. Guardar Datos: registra los cambios realizados.
. Eliminar Traba: borra la traba.
Trabas Sobre Bienes No Inmuebles: Para añadir trabas a un bien no inmueble hay que informar los siguientes campos:
- Zona Datos Del Bien, muestra un resumen sobre el bien en cuestión que estamos tratando.
. Titular con mayor % prop.
. Descripción.
. Tipo.
. Grupo.
. Última Valoración, se mostrará la ultima valoración completa o por metodos estadisticos que sea válida, esta valoración se resaltará en negrita de las demás valoraciones.
. Observaciones.
- Zona Datos de la Traba:
. Tipo de Traba: se elige la traba que se le quiere aplicar a un bie y puede ser:
* H-Hipoteca.
* P-Pignoración
* O-Otras Trabas.
Si un Bien ya está trabado con Tipo de Traba Pignoración en algún Contrato, las siguientes trabas de ese bien solo podrán ser de tipo Pignoración.
. Orden de Carga.
. Tipo de Hipoteca:
* 0-Ordinaria.
* 1-de Máximos. El bien es garantia de varios contratos, al seleccionar este se muestra un cuadro con la información de los contratos que tambien tiene este bien:
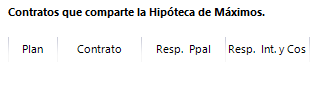
. Reparto en varios contratos: esta opción se usa en el caso de que un bien intervenga en varios contratos. El modo de realizar este proceso puede ser:
* Dinámico. El sistema calculará el valor que imputará el bien en el contrato automáticamente.
* Fijo. El usuario determina el valor que el bien imputa en el contrato.
. Importes de Responsalibidad: importe de la responsabilidad con la que ese bien se va a vincular al contrato.
- Principal.
- Intereses.
- Costas.
- Otros.
- Total.
. Observaciones. Indicamos cualquier comentario que queramos reflejar.
Cuando el tipo de bien es 51A0--> Deposito Dinerario, y el tipo de traba es una pignoración se propone el modo de reparto Fijo, para el resto de bienes el reparto Dinámico.
Cuando el tipo de traba es Pignoración se va a proponer como modo de reparto Fijo pero se ofrece la posibilidad de elegir modo de reparto Dinámico mostrandose un mensaje informativo: " Mediante el modo de reparto dinamico se repartirá la totalidad del valor del Bien de los propietarios que intervengan en el contrato" y se guardará el valor de tasación de ese momento aunque no se va a mostrar.
- Acciones:
. Verificar Traba: comprobar que todo esta correcto y marcar un traba verificada o comprobada, tiene sentido en el contrato.
. Deshacer Verificación: una traba que ha sido verificada se puede deshacer tal verificación
. Guardar Datos: registra los cambios realizados.
. Eliminar Traba: borra la traba.
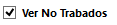 Si este check está marcado se mostrará la lista de bienes con o sin trabas existentes en el plan propuesto, haciendo doble click tanto en los bienes inmuebles como en los bienes no inmuebles nos muestra información del bien y su traba. Dependiendo de si estan verificadas o no se permitirá realizar cambios. Si el bien tiene trabas entonces se dejará verificar, una vez verificada ya no se permitirá realizar cambios sobre ella, para poder modificarla habrá que deshacer la verificación.
Si este check está marcado se mostrará la lista de bienes con o sin trabas existentes en el plan propuesto, haciendo doble click tanto en los bienes inmuebles como en los bienes no inmuebles nos muestra información del bien y su traba. Dependiendo de si estan verificadas o no se permitirá realizar cambios. Si el bien tiene trabas entonces se dejará verificar, una vez verificada ya no se permitirá realizar cambios sobre ella, para poder modificarla habrá que deshacer la verificación.
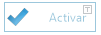 Activar, está desactivado, se activará a nivel de contrato permitiendo activar el plan de garantias.
Activar, está desactivado, se activará a nivel de contrato permitiendo activar el plan de garantias.
Eliminar. Al pulsar el botón eliminar se borra el plan.
Si una traba está verificada a nivel de estudio este se hereda a nivel de Resolución pero cuando llega al contrato habrá que volver a verificar dicha traba nuevamente.
Los datos contenidos en el Resumen de Garantías lo vamos a ver en a nivel de Contrato, en planes de garantias.
