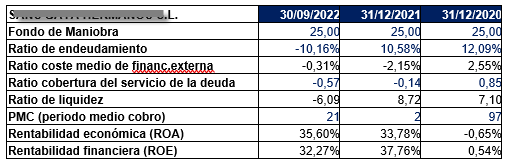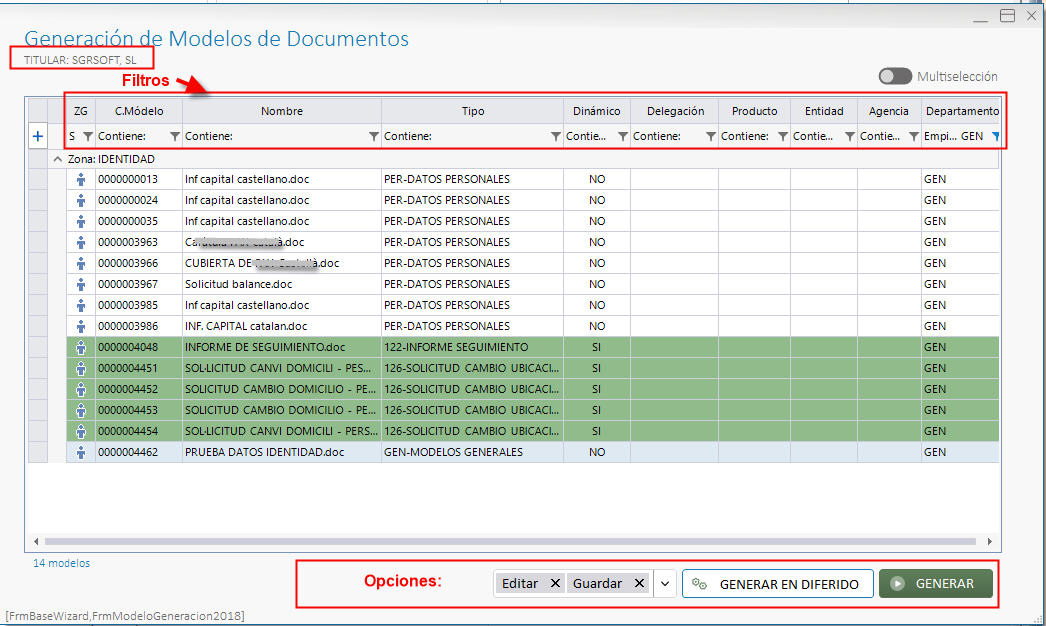Nuevo Documento desde Modelo
Para crear un nuevo documento desde modelo, debemos situarnos en la zona de documentos del nivel del árbol en el que queremos guardarlo y con el botón derecho "Nuevo Modelo de Documento". Si nos encontramos situado en el nivel de la papelera no nos dará está opción.
Al darle a la opción de "Nuevo documento desde modelo" se nos abrirá un listado con los modelos disponibles:
Nos aparecerán los modelos en función del área en la que nos encontremos:
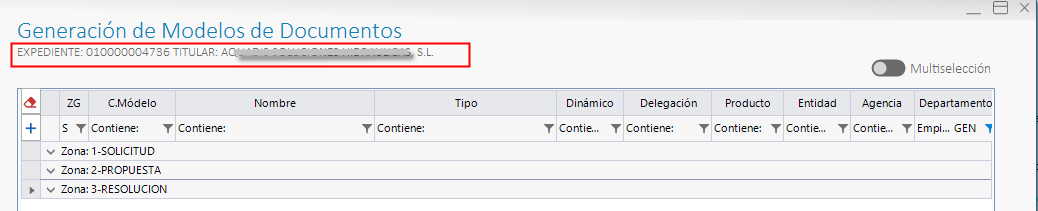
- Nivel de identidad, solo nos aparecerán los modelos de identidad.
- Nivel de expediente, todas las posibles zonas del expediente:
- Si el expediente está en solicitud, se cargarán sólo lo de solicitud.
- Si el expediente está en propuesta, se cargarán los de solicitud y propuesta.
- Si el expediente está en resolución, se cargarán los de solicitud, propuesta y resolución.
- Nivel de contrato, solamente los de contrato.
- Nivel de aval, solamente los de aval. En este nivel cuando se va a crear un nuevo modelo de documento se activará el botón "Cambiar Situación" desde aquí se permite seleccionar de que resolución se quiere obtener la información para el documento que se va a crear:
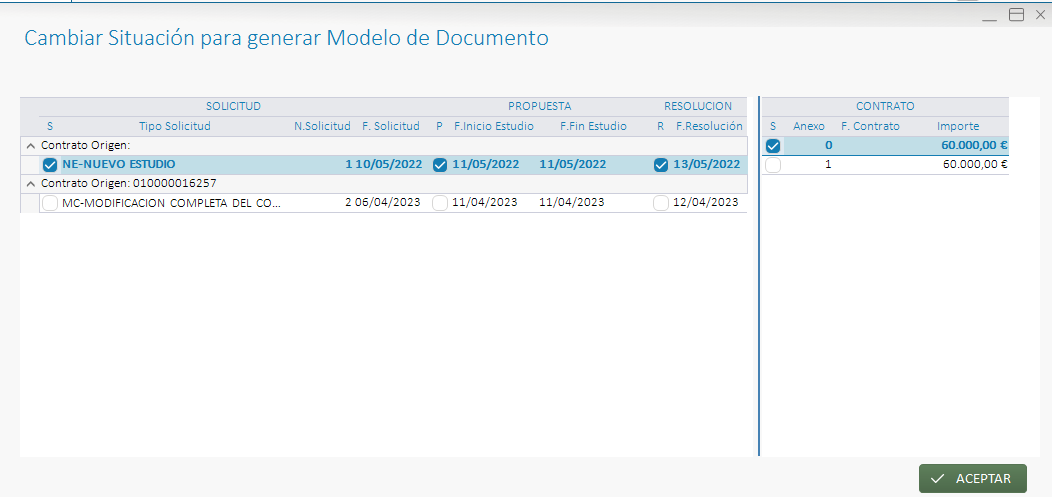
En la zona de Opciones, se indica la acción a realizar sobre el documento, nos permitirá elegir entre:
- Editar o Imprimir. Si hemos seleccionado "Editar" nos abrirá el documento para su edición y si no lo hemos seleccionado el documento nos aparecerá bloqueado en nuestra zona de usuario para su edición o para almacenarlo en el servidor. Cuando se termine de modificar el documento se deberá pulsar sobre "Proteger" para que se guarde en el Servidor.
- Guardar en el archivo documental que viene por defecto marcada. Automáticamente al crear un documento guarda una copia en la base de datos; en el caso de que decidamos quitar la marca, al crearse el documento se nos pedirá donde se desea guardar el nuevo documento generado, de tal modo que el documento lo tendremos creado físicamente donde hemos indicado y no existiendo ninguna copia en el archivo documental.
- Pasar a pdf, pasa a pdf el documento seleccionado.
Si se tiene activado Multiselección permitirá crear todos los documentos marcados de una vez.
Para generar el modelo se hará doble click, o bien con el modelo seleccionado pulsando sobre el botón:
- Generar crea el documento al momento. Se muestra en progreso las acciones va realizando en cada momento hasta que termina el proceso de generación del documento.
- Generar en Diferido, este es un primer paso hacia la automatización de la documentación necesaria para una operación, con esta opción el usuario puede ordenar al sistema preparar todos los documentos que se generan basados en plantillas de una sola vez y G3 los preparará de forma desatendida mientras el usuario puede hacer otras actuaciones. Es decir, esto creará los modelos en segundo plano permitiendo al usuario seguir trabajando en G3. Para poder ver los documentos generados por esta opción se podrá ir a la opción Tratamiento Automatizado de Modelos de Documentos.
Si se aplica automáticamente algún filtro se marca con el mismo icono que la pantalla de creación.
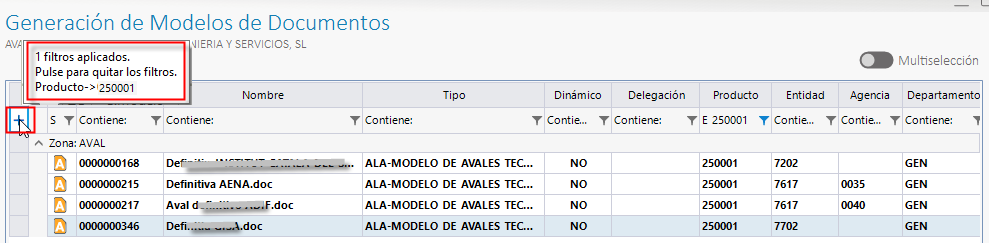
Cuando se va a crear un nuevo documento desde modelo permite editar el modelo, en caso de tener acceso a la edición de estos. Botón derecho sobre el modelo a editar:
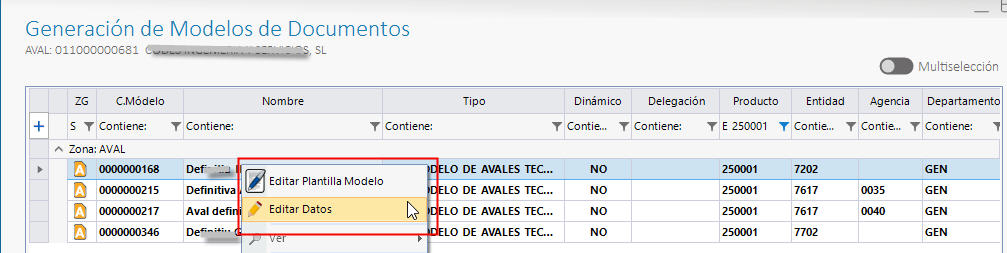
Para crear Nuevos Modelos de documentos y poder utilizarlos desde el Archivo documental pulse aquí.
En los modelos de documentos los datos de balances se incorporaban al modelo de Word como una imagen y esta no se podía modificar. Ahora se ha cambiado para que se inserte como una tabla en el modelo de Word y así los usuarios la puedan modificar, esto está disponible solo en modelos en pruebas. Para poder usarlo tendrán que insertar en la plantilla un marcador por cada rango de Excel que se quiera insertar en el documento, la nomenclatura que deben usar para que lo reconozca sería: BIG3_NOMBRE DEL RANGO (definido en la excel) por ejemplo: [BIG3_VIN_PyG].