Archivo Documental
Desde esta opción se podrá crear, asociar y modificar documentos en los distintos niveles a los que vamos a trabajar en G3.
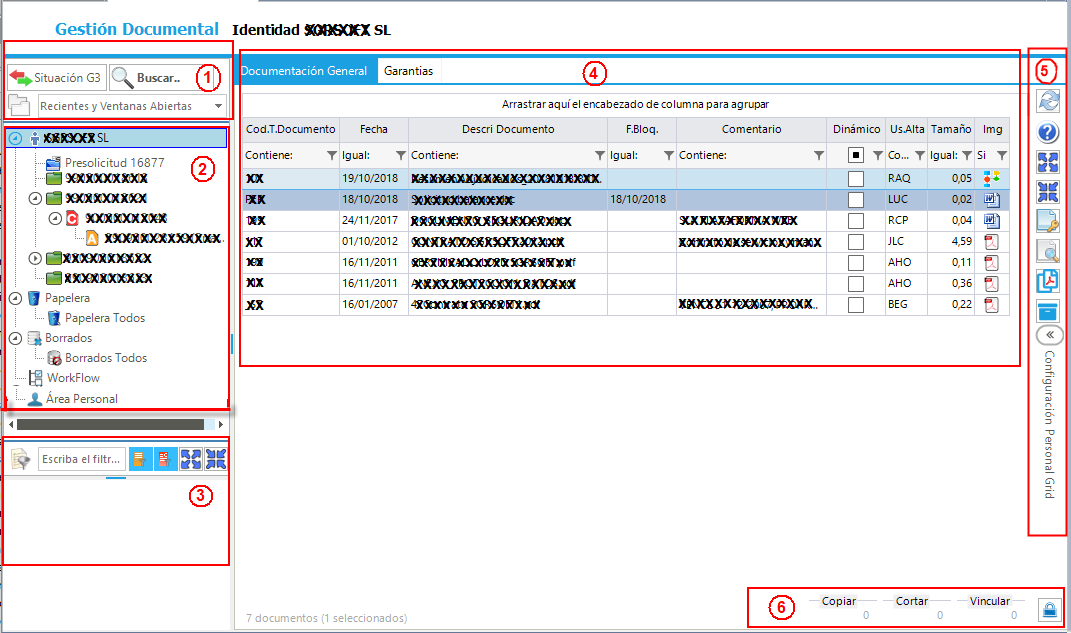
Hemos dividido la pantalla por zonas para su explicación:
Zona 1. Donde podremos cambiar la identidad/situación sobre la que queremos consultar documentación:
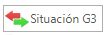 - Carga el archivo documental de la última situación consultada en G3.
- Carga el archivo documental de la última situación consultada en G3.
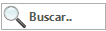 - Abre el buscador general de G3 para cargar el archivo documental de cualquiera de las búsquedas posibles.
- Abre el buscador general de G3 para cargar el archivo documental de cualquiera de las búsquedas posibles.
 - Muestra las ventanas abiertas o recientes para poder cargar su archivo documental.
- Muestra las ventanas abiertas o recientes para poder cargar su archivo documental.
Zona 2. Árbol con la situación de la identidad que tenemos seleccionada. En dicho árbol podremos cargar los distintos niveles. Se podrá gestionar la documentación de presolicitudes pendientes no retiradas (si se desactiva el filtro  , se incluirán las presolicitudes retiradas pero nunca aquellas que hayan llegado a expedientes), expedientes, contratos y avales. También encontramos las opciones de:
, se incluirán las presolicitudes retiradas pero nunca aquellas que hayan llegado a expedientes), expedientes, contratos y avales. También encontramos las opciones de:
 - Documentos enviados a la papelera de la identidad que tengamos abierta.
- Documentos enviados a la papelera de la identidad que tengamos abierta.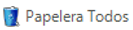 - Todos los documentos de G3 que hayan sido enviados a la papelera. Como se cargarán bastantes documentos, nos preguntará si realmente queremos hacerlo ya que puede tardar bastante.
- Todos los documentos de G3 que hayan sido enviados a la papelera. Como se cargarán bastantes documentos, nos preguntará si realmente queremos hacerlo ya que puede tardar bastante. - Documentos borrados de la papelera.
- Documentos borrados de la papelera.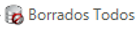 - Todos los documentos de G3 que hayan sido borrados de la papelera. Al igual que en el caso de "papelera todos" nos preguntará si realmente queremos cargarlo por cuestión de tiempo.
- Todos los documentos de G3 que hayan sido borrados de la papelera. Al igual que en el caso de "papelera todos" nos preguntará si realmente queremos cargarlo por cuestión de tiempo.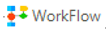 - A esta opción solo tendrán acceso los usuarios pertenencientes a la agrupación WorkFlows (En el G3Admin en la edición del usuario se deberá marcar workflow). Por defecto veremos todos los Workflows que requieran atención por parte del usuario de G3 que esté accediendo pero en los filtros podremos cambiar la visualización:
- A esta opción solo tendrán acceso los usuarios pertenencientes a la agrupación WorkFlows (En el G3Admin en la edición del usuario se deberá marcar workflow). Por defecto veremos todos los Workflows que requieran atención por parte del usuario de G3 que esté accediendo pero en los filtros podremos cambiar la visualización:- Ver todos los WorFlows que requieren mi actuación.
- Ver todos mis WorkFlows activos.
- Ver todos mis WorkFlows en los que he intervenido.
- Ver todos los WorkFlows.
Las opciones de: "Ver todos los WorkFlows Activos" y "Ver todos los WorkFlows" solo será visible para los usuarios que pertenezcan al grupo de administradores de WorkFlow (_WorkFlow).
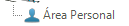 - Área Personal de documentación donde el usuario puede almacenar documentos propios, esta documentación es exclusiva del usuario y no va asociada a ninguna operación ni identidad de G3. Esta área podrá ser utilizada por los distintos procesos de G3, para dejar documentos autogenerados que quiere que vea un usuario en concreto.
- Área Personal de documentación donde el usuario puede almacenar documentos propios, esta documentación es exclusiva del usuario y no va asociada a ninguna operación ni identidad de G3. Esta área podrá ser utilizada por los distintos procesos de G3, para dejar documentos autogenerados que quiere que vea un usuario en concreto.
Zona 3. Intervinientes pertenecientes a la situación que estemos consultando. Desde ahí directamente podremos cargar el archivo documental de dichas identidades. Se podrán activar o desactivar los filtros para que se muestre el resultado en la zona 2.
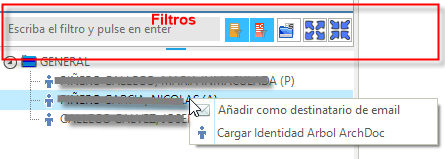
Zona 4. En esta zona veremos toda la documentación de la situación que tengamos marcada, podremos visualizar la documentación general o la documentación que tengan con respecto a las garantías de dicha identidad.
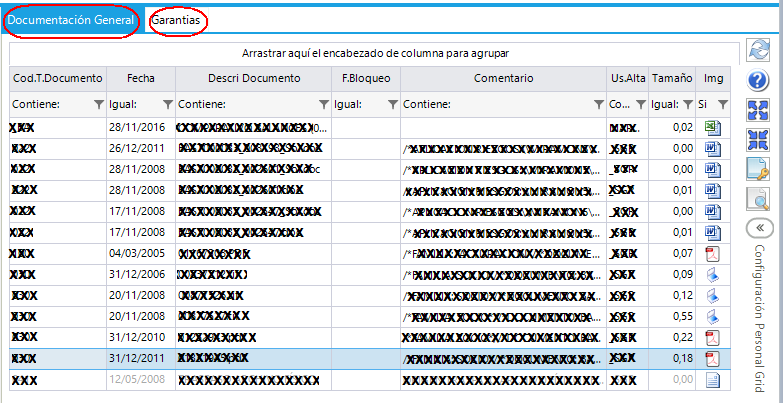
Con el botón derecho sobre el documento podremos:
- Crear Nuevo Documento.
- Crear Nuevo Documento desde un modelo de G3.
- Exportar rejilla a Excel
- Ver propiedades del documento.
- Abrir Documento
- Editar el documento. Al editar el documento se nos informará la fecha de bloqueo en el listado de documentos. Para desbloquearlo debemos, con el botón derecho del ratón, "Proteger" si queremos que se guarden los cambios efectuados o "Descartar" si queremos desbloquearlo pero que se mantengan el documento original. Solo podrá desbloquear el documento aquel usuario que lo haya bloqueado.
- Descargar el documento.
- Copiar o Cortar. Solo se permite copiar o cortar aquellos documentos que son originales. Si un documento viene vinculado de otro solo me permitirá copiarlo como vínculo.
- Pegar. Permite copiar un archivo en la misma zona.
- Copiar (como vínculo). Esta opción se ha habilitado para no duplicar los documentos, visualmente aparecerá el documento en la situación donde lo peguemos como vínculo pero su origen estará donde se encuentre el documento original. Se ha adaptado para que en la completitud de datos a CERSA, los requerimientos y el envío a CERSA encuentre estos documentos vinculados. En la rejilla de documentos vinculados se permite adjuntar los documentos al email.
- Enviar a Web Socio. Esta opción solo estará activa para aquellas identidades que tenga la web del socio activa y solo permite enviar aquellos documentos de G3 que están vinculados a un documento web. En caso de no estar vinculado, primero habría que crear el documento web y posteriormente vincularlo.
- Enviar web: área privada de la solicitud. Esta opción se habilitará en aquellos documentos alojados en expedientes provenientes de la web. Desde la web solo podrán ver estos documentos los usuarios que sean gestores de la SGR o aquellos usuarios que sean gestores externos y se le haya asignado la solicitud web con el perfil "Gestor documental completo". Al igual que en el punto anterior, para enviar documentos, estos debe existir en tipos de documentos web.
- Enviar web: petición en solicitud. Crear una petición en la solicitud web del expediente en el que se encuentre este documento. En dicha petición de documento el usuario web se descargará o editará el documento que le estamos enviando.
- Enviar a Cersa asociado al Aval. Permite enviar uno o varios documentos a CERSA directamente desde el archivo documental o documentos vinculados de la solicitud de novación, sin tener que pasar por el área de Envío de documentación de CERSA.
Mediante este método se podrá, bien contestar directamente a una petición de CERSA o enviar un documento sin tener que crear una petición manual.
Esta opción estará accesible siempre y cuando el tipo de documento esté relacionado con uno de CERSA y el documento a enviar esté relacionado con un aval o una novación. Se amplia la funcionalidad de Enviar documentación a Cersa, antes el documento debía estar en el aval o novación, ahora da igual en el nivel en el que se encuentre. Si solo tiene un aval se enviará a ese, si tiene más de un aval saldrá una ventana para elegir el aval, se mostrará ordenado descendientemente por fecha de formalización para seleccionar uno, también se verán los cancelados por si Cersa pide cosas de fallidos, si es de una identidad solo aparecen los avales donde interviene como titular principal.
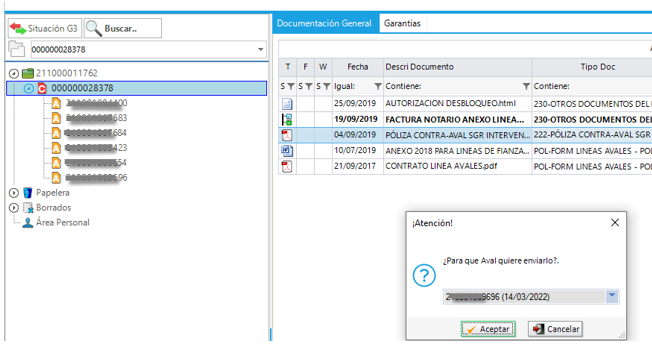
- Pdf.
- Enviarlo por email.
- Restricción plazos de conservación. Un usuario que pertenezca al grupo Órgano de Control Interno (G_OCI) podrá restringir o eliminar cualquier documento desde el archivo documental, indicando la relación finalizada que conlleva que dicho documento deba estar ser restringido o eliminado. LA OPCIÓN DE ELIMINACIÓN NO SE PODRÁ DESHACER. A los documentos de acceso restringido solo podrán acceder los usuarios que sean administradores de G3.
- Añadirle un WorkFlow.
- Modelo IVA. Si el documento es de tipo "MI5-Modelo Iva"(configurar en tipo de documento en el identificador) se activará esta opción y permitirá tratar los datos, insertándolos en el mantenimiento de la identidad en datos de iva.
- DNI. Si el documento es de tipo "DNI-CIF-NIE-PASAPORTE" se activará esta opción, que lee de forma automática el DNI, muestra el documento y permite rellenar los datos en caso de lectura errónea.
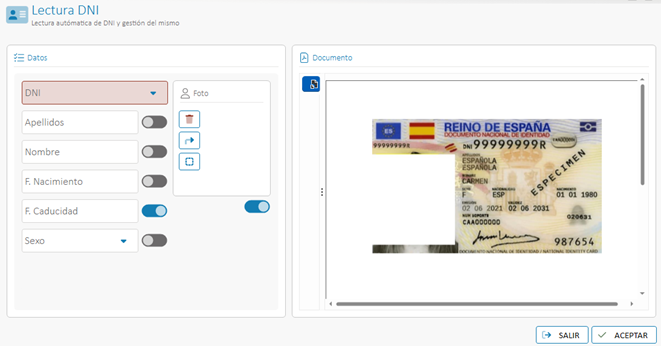
- Enviar a papelera. Borrar el documento. Los documentos que tengan esta integridad con otra zona NO pasaran a la papelera sino a una zona especial fuera de la base de datos llamado ALMACEN.
En la columna "F" veremos un icono que nos indicará el tipo de firma utilizada en el documento:
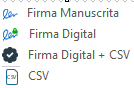
En la columna "W" veremos los siguientes iconos:
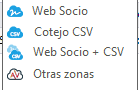
En la columna "T" veremos un icono que nos indicará la situación de cada documento:
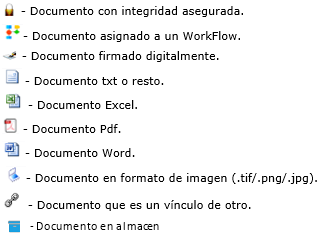
Zona 5. Opciones para gestionar el listado de documentación.
 - Actualizar la lista de documentos.
- Actualizar la lista de documentos.
 - Ayuda. Los registros los diferenciaremos por colores:
- Ayuda. Los registros los diferenciaremos por colores:
* Color tinta:
- Azul: el documento está referenciado a un titular en concreto.
- Gris: el documento tiene una fecha de validez pasada.
- Gris Oscuro: documento virtual.
- Negrita: el documento tiene asegurada su integridad. Para asegurar la integridad de un documento podremos hacerlo desde las propiedades del documento (botón derecho sobre dicho documento).
- Violeta: el documento está en proceso de vínculo a otro documento.
- Rojo: documento en proceso de cortado.
- Verde: documento en proceso de copiado.
* Color de fondo:
- Azul medio: documento bloqueado por el usuario.
- Azul claro: documento bloqueado por otro usuario.
 - Expandir y contraer grupos grid. Solo funciona cuando tengamos agrupados los documentos por uno de sus campos.
- Expandir y contraer grupos grid. Solo funciona cuando tengamos agrupados los documentos por uno de sus campos.
 - Documentos bloqueados. En el momento que editemos un documento, automáticamente se le introducirá la fecha de bloqueo y nos aparecerá en el siguiente listado:
- Documentos bloqueados. En el momento que editemos un documento, automáticamente se le introducirá la fecha de bloqueo y nos aparecerá en el siguiente listado:
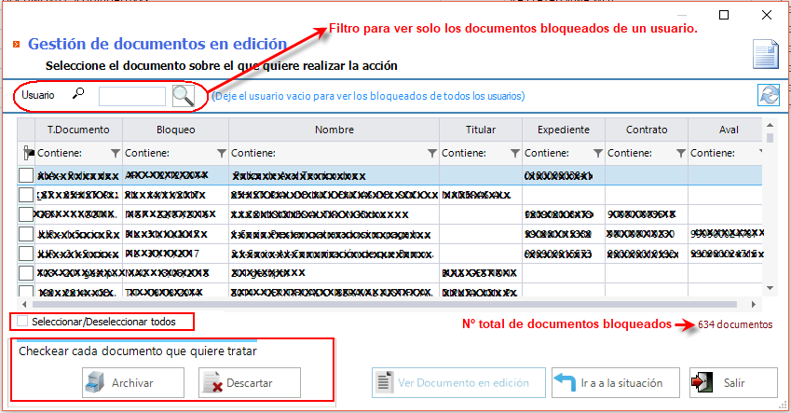
Para desbloquear un documento debemos marcarlo y darle al botón de "Archivar" si queremos que nos coja los cambios que hemos realizado o "Descartar" si queremos desbloquear el documento pero dejarlo tal y como estaba antes de su edición. También podemos hacerlo desde la pantalla principal con el botón derecho sobre el documento bloqueado.
 - Búsqueda y descarga de documentación general. A la hora de buscar un documento podremos filtrar por las distintas opciones que aparecen en el pantallazo:
- Búsqueda y descarga de documentación general. A la hora de buscar un documento podremos filtrar por las distintas opciones que aparecen en el pantallazo:
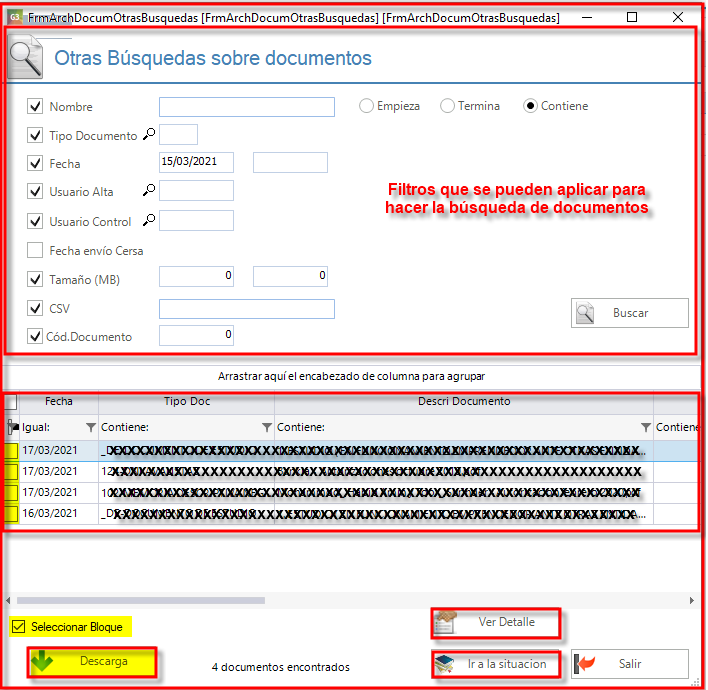
 Abre la pantalla de división del PDF para no tener que incluir el pdf base en el archivo documental, se podrá arrastrar documentos a la pantalla o buscarlo en disco a traves de la opción abrir, para subdividirlo en dos o más documentos pdf separándolo y sin tener que estar en un documento en el archivo documental, además se podrá cambiar los nombres de salida de los archivos en los que se ha dividido el documento pdf para que quede más claro.
Abre la pantalla de división del PDF para no tener que incluir el pdf base en el archivo documental, se podrá arrastrar documentos a la pantalla o buscarlo en disco a traves de la opción abrir, para subdividirlo en dos o más documentos pdf separándolo y sin tener que estar en un documento en el archivo documental, además se podrá cambiar los nombres de salida de los archivos en los que se ha dividido el documento pdf para que quede más claro.
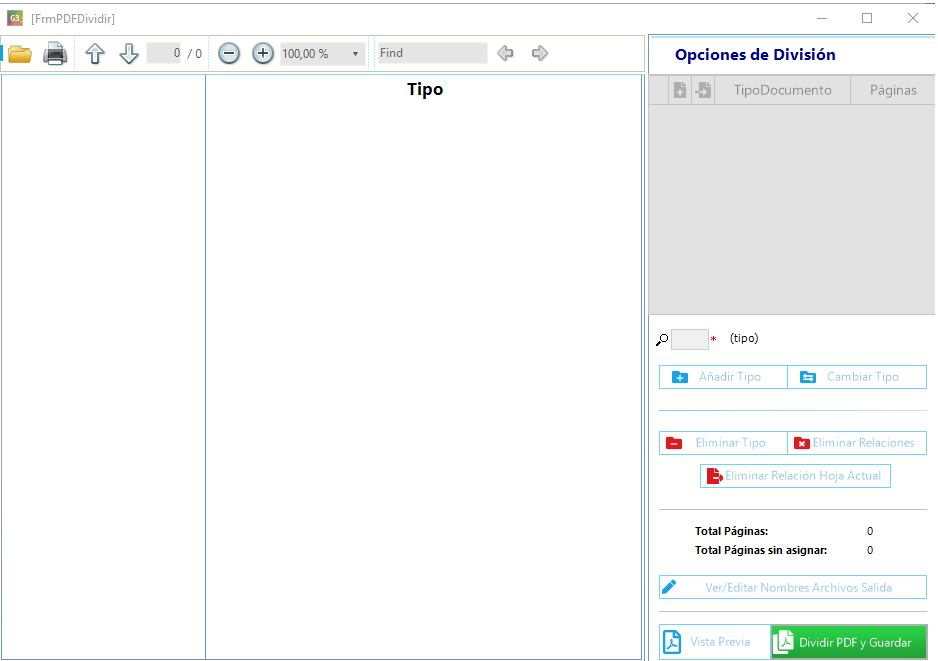
 Almacen, documentos que son eliminados de G3 pero son guardados para mantener la integridad del sistema, envío CERSA, envío Web, CSV,... Desde aquí se podrán recuperar en cualquier momento.
Almacen, documentos que son eliminados de G3 pero son guardados para mantener la integridad del sistema, envío CERSA, envío Web, CSV,... Desde aquí se podrán recuperar en cualquier momento.
 - Cada usuario de G3 podrá configurar las columnas y el orden que quieren que se muestren en su archivo documental.
- Cada usuario de G3 podrá configurar las columnas y el orden que quieren que se muestren en su archivo documental.
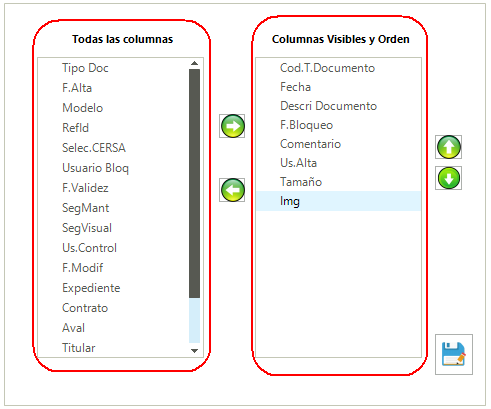
La columna "TTo" nos informa si un documento ha sido tratado por algunos de los procesos de G3, bien sea modelo 200, 347, DNI, etc...
Zona 6. Muestra un resumen de los documentos que tenemos copiados (el registro del documento aparecerá en color verde), cortados (en rojo) o pendientes de vincular (en violeta).
