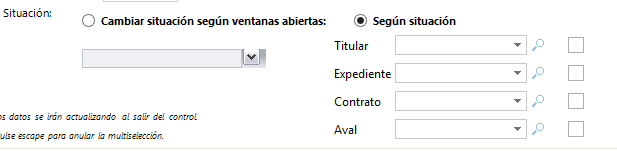Nuevo Documento
Para crear un Nuevo Documento en el archivo documental, debemos situarnos en la situación del árbol en la que lo queremos almacenar y con el botón derecho le damos a la opción de "Nuevo Documento" o bien arrastrando un documento con el ratón desde el explorador de nuestro equipo.
También podremos arrastrarlo desde un adjunto de un email ya sea Outlook o thunderbird, y soltar el documento o documentos en el archivo documental a nivel de Identidad, Contrato, Aval, Expediente que se tenga abierto.
Primero tendremos que seleccionar dónde se encuentra el documento que queremos añadir:
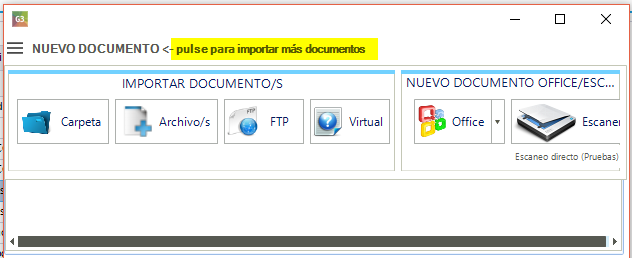
- Importar documentos desde: carpeta, archivos, ftp o Virtual al Archivo Documental. Permite importar varios documentos a la vez.
- Nuevo Documento Office/Escáner, crea documento en blanco de tipo Excel, Word o PowerPoint. O subir el documento directamente desde el escáner.
Después informaremos los datos del documento que estemos subiendo:
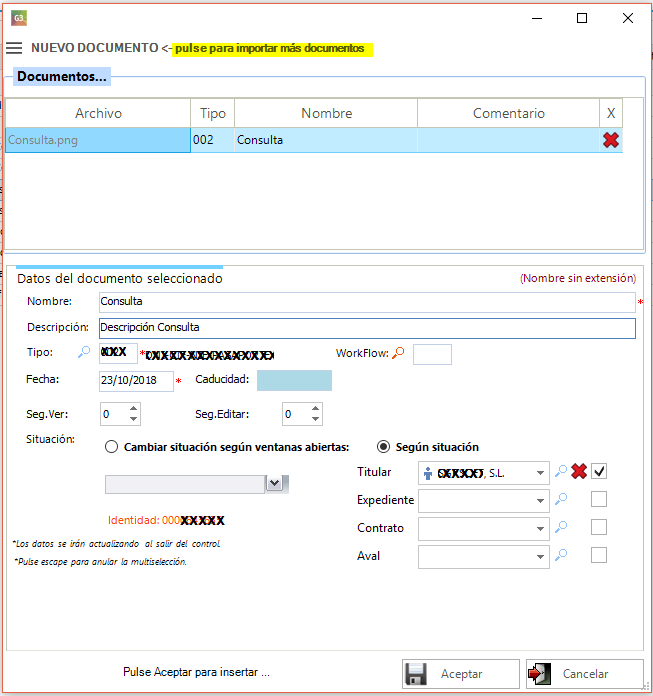
- Nombre del documento. Si es una importación mostrará el nombre del documento importado que está seleccionado en la rejilla y si es un nuevo documento se asigna el nombre de forma automática. NO SE DEBERÁ RELLENAR LA EXTENSIÓN DEL DOCUMENTO.
- Descripción del documento, no es un dato obligatorio pero es ahí donde el usuario podrá insertar un pequeño comentario sobre el documento.
- Tipo de Documento. Nos aparecerán únicamente los Tipos de Documentos que corresponden al nivel en el que nos encontramos.
- WorkFlow: No es un dato obligatorio. En el caso que se quiera que dicho documento vaya asociado a un workflow deberíamos indicarlo.
- Fecha del documento, es un campo obligatorio.
- Caducidad. Esta opción solo se habilitará para aquellos tipos de documentos que en su configuración se haya definido que tienen una caducidad. Nos propondrá la fecha en la que el documento caducaría pero se puede editar.
- Seguridad de Visualización y Edición. No es obligatorio pero podremos determinar el nivel de seguridad que deben tener los usuarios para que pueden ver o modificar el documento que estamos creando. Como máximo podrá ser el nivel del usuario que lo ha creado. Para documentos ya creados lo podremos editar desde la opción "Ver propiedades del documento".

- Situación. Por defecto nos asigna el documento a la situación actual, permitiendo cambiar la situación ya sea a nivel de Titular, Expediente, Contrato o Aval. También se da la posibilidad con la opción "Cambiar situación según las ventanas abiertas" de guardar el documento en la situación que se elija en la pestaña, aquí se mostrarán las pestañas que se tengan abiertas en G3 (contrato, aval, expediente, identidad, etc...).
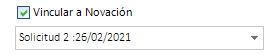 Con este check "Vincular a Novación" se da facilidad de introducir la documentación vinculada a la novación. Cuando hay varias novaciones se permitirá seleccionar a algunas de las últimas solicitudes de novación para vincularlo.
Con este check "Vincular a Novación" se da facilidad de introducir la documentación vinculada a la novación. Cuando hay varias novaciones se permitirá seleccionar a algunas de las últimas solicitudes de novación para vincularlo.
Una vez informados todos estos campos, pulsando "Aceptar" se guardaría el documento en el archivo documental:

Documento Virtual
Para aquellos documentos que se tiene en papel pero que aun no se han escaneado se crea un nuevo estado "Virtual" para poder saltar los Requerimientos de Documentos y quede registro en el archivo documental.
Para introducir un documento virtual, debemos marcar la opción "Importar documentes virtuales":
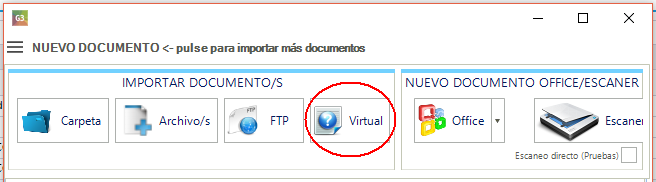
Una vez subido el documento, en el archivo documental aparecerá en gris claro y en la columna del tamaño aparecerá "0,00":

¿Cómo vincular el documento original a este virtual que hemos creado temporalmente?
Desde la opción "Gestión Documentos Virtuales" que podemos encontrar en el menú de Archivo Documental, veremos un listado con todos los documentos virtuales, seleccionando uno y pulsando importar permitirá seleccionar el archivo a importar y una vez importado desaparecerá de dicho listado porque ya el documento está almacenado en el archivo documental.
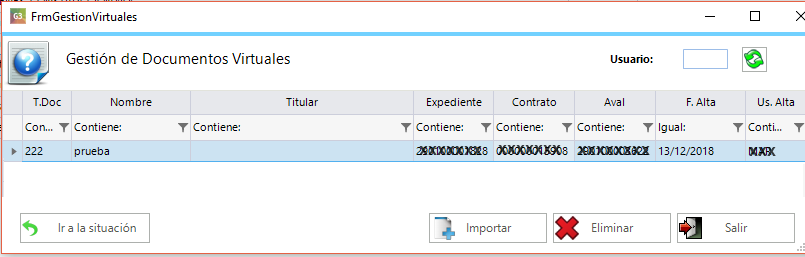
Si lo que se quiere es "Eliminar" el documento virtual no pasará a la papelera sino que se eliminará directamente de la base de datos.
Con el botón "Ir a la situación" se cargará en pantalla el archivo documental del registro que se tiene seleccionado.
Para poder usar el estado Virtual en el archivo documental se crea un parámetro en el T_paramconfig, donde se activará o desactivará para usar o no este estado.