Procesos en Preparación
Una vez preparados los contratos, en esta pantalla nos mostrará una lista con todos los contratos pendiente de formalizar. Además de la opción de formalizar un contrato se pueden realizar más acciones sobre cada uno de ellos, se detalla más abajo.
Se mostrará en negrita el registro que está seleccionado. Cuando se accede a la pantalla de procesos en preparación se marcará un precontrato según el siguiente orden:
1. Seleccionará en el listado el precontrato que se tenga abierto en situación g3.
2. Si no se tiene precontrato en situación g3, se seleccionará en el listado un precontrato de la identidad abierta en situación g3.
3. Si no se tiene precontrato ni identidad en situación g3 o los que se tienen no están en el listado, se marcará el primero del listado.
Estructura de la Pantalla.
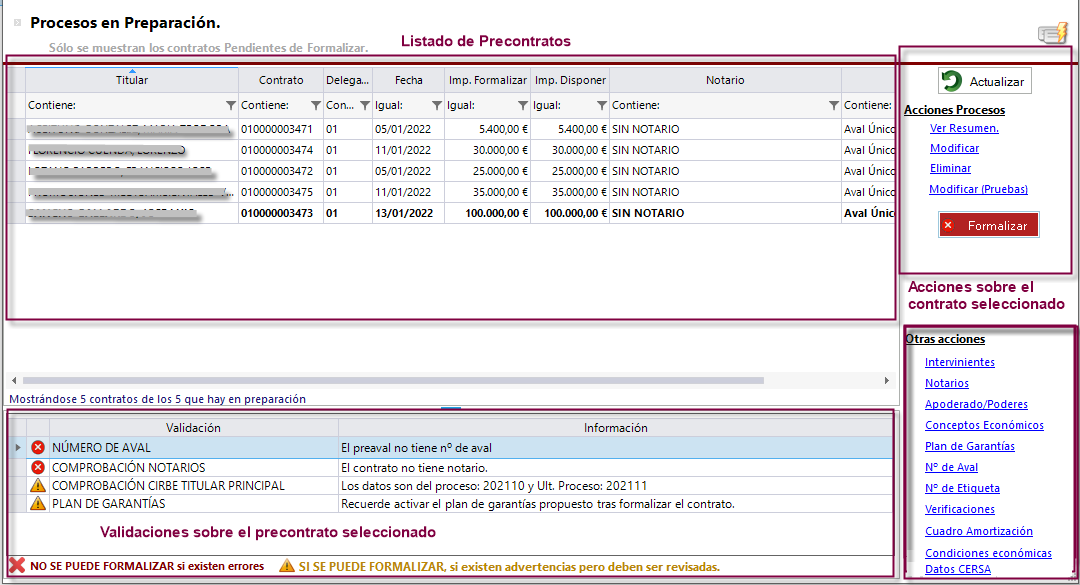
Para nuevas operaciones a partir del 01/07/2022 no se podrán formalizar si tienen naturaleza _MT, se mostrará en las validaciones por la finalización del Segundo Marco Temporal de Ayudas Covid-19.
- Lista de PreContratos. Muestra una lista con todos los contratos pendientes de Formalizar, además sobre cada uno de ellos se mostrarán todas las validaciones del contrato y detectar incidencias antes de poder formalizar.
El sistema nos va a indicar en cada momento cuales son los datos obligatorios y no rellenos en cada uno de los contratos si nos situamos sobre cada uno de ellos. Información referente a los planes de Garantías que exista y que este activo, que tenga número de aval asignado etc.. de la siguiente manera.
En la columna Notarios cuando tiene más de un notario asignado se mostrará el texto "Varios".
Se incluyen en este listado los anexos de Ampliación de Póliza de Crédito permitiendo solo modificar. Para hacer definitivo dicho anexo se hará desde el mantenimento del anexo.
- Validaciones: Situandonos en cada uno de los contratos de la lista anterior, nos va a mostrar en esta zona un resumen con todas las validaciones del contrato y detectar las incidencias antes del proceso de formalización. Si la validación va a compañada de un  esta es obligatoria corregir para poder formalizar y con
esta es obligatoria corregir para poder formalizar y con  se debe revisar pero si permite formalizar.
se debe revisar pero si permite formalizar.
Para operaciones de Aquisgrán en los procesos pendiente de formalizar, la validación de si la operación no está formalizada por Aquisgrán no permitía formalizar la operación en G3, a partir de ahora esta validación pasa a ser de tipo advertencia, permitiendo formalizarla en G3 aunque no esté formalizada por Aquisgrán. Sólo se mantiene la validación de parada si está pendiente de aceptación por Aquisgrán.
Nueva comprobación, no se podrá realizar el proceso de formalizar una operación en la que se haya superado su fecha límite de firma. Para poder formalizar habrá que extender la fecha límite de firma en la resolución ejecutando la transacción que se encuentra a nivel de resolución EXAFL-Modificar fecha límite de firma.
- Acciones Procesos.
- Ver Resumen. Situándonos en un contrato, podemos ver una pantalla resumen con información sobre un contrato, mostrando la siguiente información.
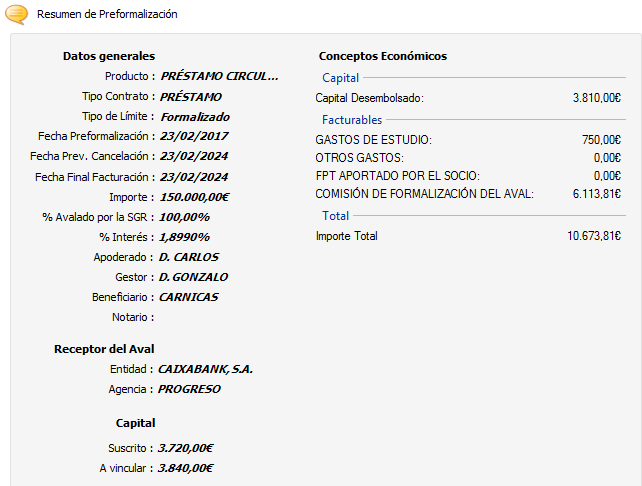
- Modificar. En el caso de tener que modificar fechas o importes de un contrato, es muy importante que lo hagamos desde esta opción, ya que este tipo de datos lo utiliza para realizar infinidad de cálculos, por lo que cualquier cambio en uno de ellos requiere volver a recalcular, por eso se tiene que volver a pasar pantalla por pantalla. Desde esta opción se rehace el contrato desde cero, pero se respetarán los siguientes datos:
- Los cuadros de amortización cuando no se modifiquen, importe, porcentaje avalado, fecha de amortización, indice referencia o diferencial.
- Planes de Garantías.
- Si al modificar el contrato el sistema detecta que el importe de comisión no es el que debería de ser por la fechas, % comisión y demás parámetros utilizados para el cálculo de la comisión, nos mostrará un mensaje informativo, indicando al usuario cual sería la comisión correcta.
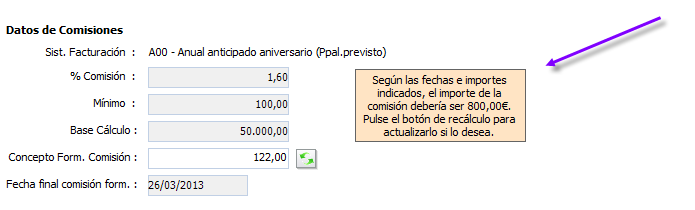
- Para los contratos creados mediante los procesos de Preformalización P4 - Línea de Avales Técnicos y P6 - Línea de Avales Técnico Parcial, en los que solo se da de alta el contrato, se va a permitir conservar los preavales generados. Para ello en la pantalla Resumen nos mostrará un mensaje indicando el número de preavales existentes y que deseamos hacer con ellos.
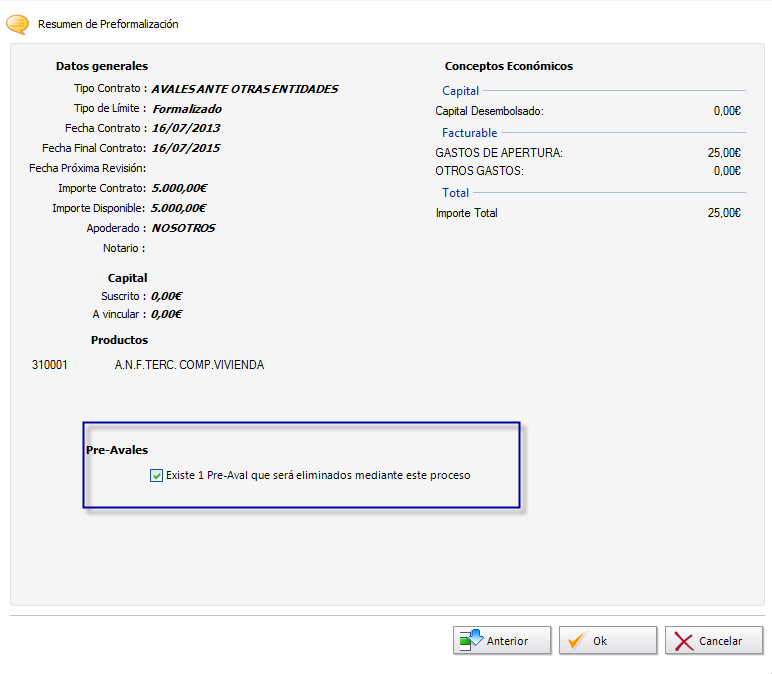
Si se desean mantener los preavales, se desmarca la opción y nos mostrará el siguiente mensaje, indicando que es lo que se va a realizar.

- Eliminar. Elimina el contrato seleccionado.
- Modificar(Pruebas). Nueva opción modificar para agilizar el cambio de importes, fecha o referencia externa de un precontrato de forma más rápida evitando pasar por todas las pantallas del proceso de modificación completo.
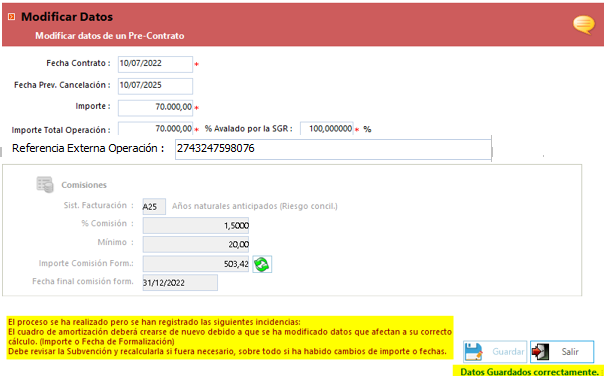
Al guardar los cambios, si no hay ninguna incidencia se cerrará la pantalla y actualizará todas las áreas necesarias. Pero si al guardar se detectan incidencias la pantalla permanecerá abierta para que el usuario pueda revisarlas.
Se actualizarán todas las áreas a las que afecta dicho cambio, como: eliminación del cuadro de amortización, cambio en fecha de formalización, fecha prevista de cancelación, importe y pc avalado, si tiene subvención avisará de que debe ser revisada, cambio de la fecha de alta de los intervinientes, cambio en la fecha de firma de los notarios, importe de activación y fecha, minutas y plan de comisiones, etc.
Al crear el cuadro de amortización el sistema avisa con un mensaje que debe recalcular la subvenciones en el caso de que tenga.
- Formalizar. Desde aquí realizamos el proceso de Formalización, generando el Contrato que hasta este momento estaba como "Pre contrato" a la espera de la firma y pasará el "Preaval" a "Aval" mostrándolo en su zona y no colgando del contrato como hasta el momento. Al formalizar genera un movimiento contable con la liquidación de la minuta. Al pulsar la opción de Formalizar nos aparecerá un mensaje de confirmación para comenzar el proceso.

Aceptamos el mensaje y nos va a mostrar el asiento modelo para la liquidación de la minuta del contrato, siempre y cuando lo tengamos bien configurado, de esta manera recogerá todas las cuentas y saldos de manera automática.
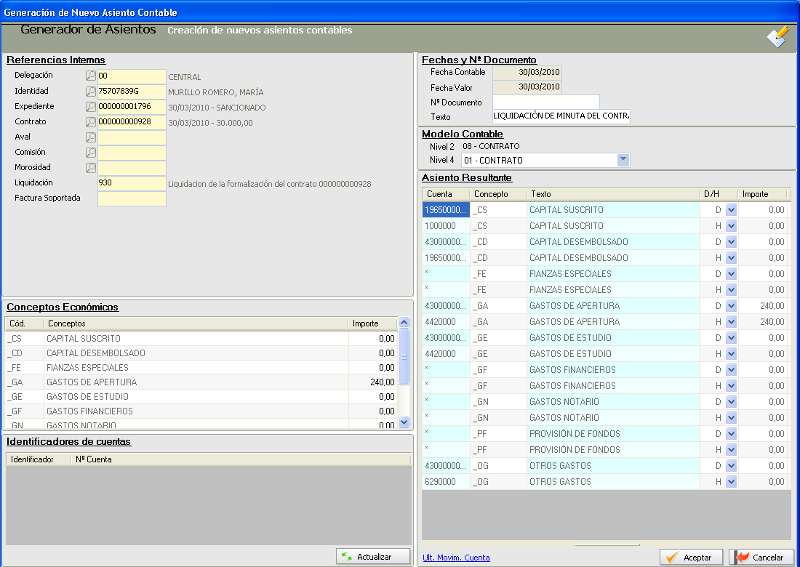
Pulsamos aceptar para seguir con la generación del asiento contable.
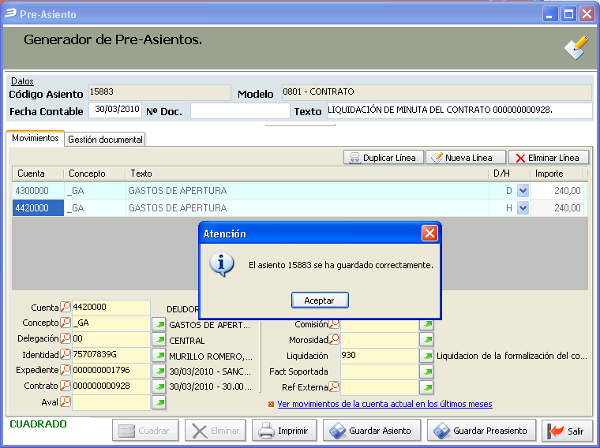
Pulsamos en "Guardar Asiento" para generar el asiento contable definitivo, o en "Guardar Preasiento" que más tarde tendremos que convertir en "Asiento". Si todo ha ido correctamente, nos aparecerá el siguiente mensaje

Siempre y cuando tengamos bien configurados los asientos modelos dentro de la contabilidad no habrá ningún problema.
Las liquidaciones/facturas de formalización de contratos más aval, contrato más primer aval o avales de línea irán a nombre de la identidad impuesta en el plan de comisiones del aval. Por defecto esta identidad del plan de comisiones será el titular principal del contrato y en el caso de las avalas, será el beneficiario del aval, pero en caso de necesidad, estas podrán modificarse por otro interviniente previamente a la formalización para que la liquidación de dicha formalización vaya a nombre del interviniente deseado. Cualquier duda, o desacuerdo con este criterio podéis contactar con nosotros
- Otras acciones:
- Intervinientes. Se dan situaciones en que a última hora, antes de la formalización del contrato se requiere un avalista para garantizar la operación, desde aquí podemos añadirlo, solamente con pulsar en "Intervinientes", tendremos que indicar el nif, el tipo de actuación que va a tener en la operación, si va a actuar como un avalista y el grado de participación. Nos mostrara la siguiente pantalla. Todas las actuaciones que se realizasen desde aquí se harán por medio de transacciones, para que quede constancia de los cambios que se van a realizar.
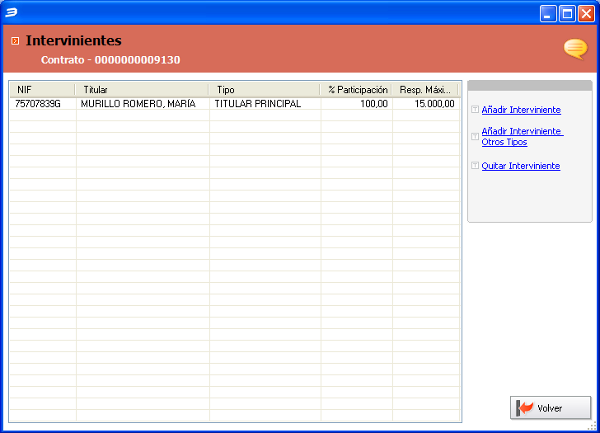
- Notarios. Se pueden añadir desde esta pantalla el notario o notarios que participen en la formalización del contrato.

Si el contrato no está formalizado se podrá editar, añadir o eliminar a los notarios directamente sin necesidad de transacción. Una vez formalizados, se podrá seguir añadiendo o eliminando pero ahora si, la seguridad ira gestionada con las transacciones COANO y COENO respectivamente como se hacía hasta ahora.
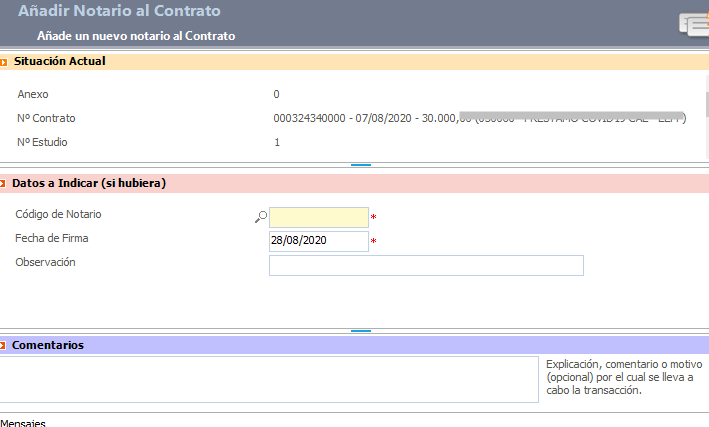
y si ya tiene informado el notario al pulsar se mostrará el listado de los notarios asignados:
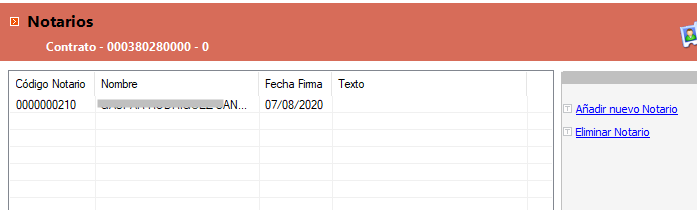
No tiene asignado apoderado.

Mediante está opción podemos indicar el apoderado de la operación si aún no lo hemos indicado o bien modificarlo. Y si el apoderado tiene más de un poder asignar el que corresponda.
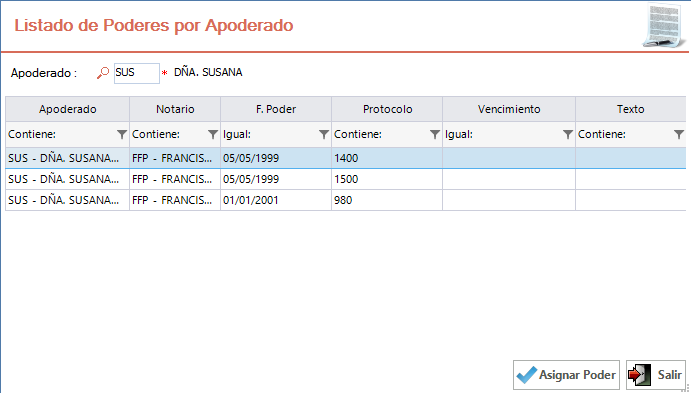
- Conceptos Económicos. Igual que el caso de intervinientes, se puede dar el caso que a última hora sea necesario modificar la lista de conceptos necesarios para la formalización del contrato, ya sea para añadir, editar o quitar. Los conceptos estamos configurando desde esta pantalla son los que forman la minuta del contrato. Nos muestra la siguiente pantalla.
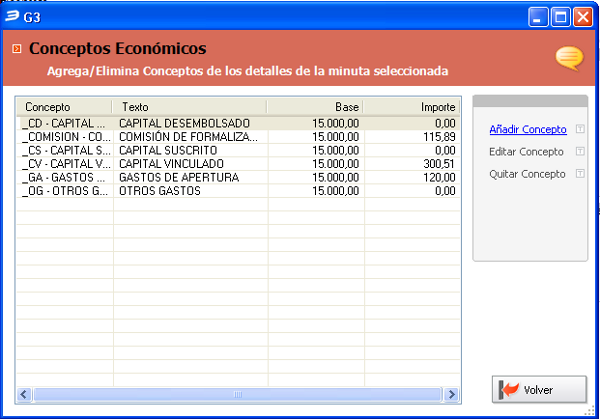
- Plan de Garantías.
- Sin Plan de Garantías. Nos indica que no se ha creado un Plan de Garantías y por lo tanto no nos permitirá continuar con la formalización del Contrato (La opción de "Formalizar" aparecerá deshabilitada).

En estos casos se nos habilitará la opción "Sin Plan de Garantías" marcando esa operación sin garantías. Nos mostrará el siguiente mensaje.
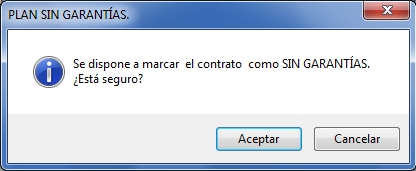
- Plan de Garantías. Se tiene un plan activo y uno propuesto, sino se revisa se formaliza con el plan que está activo, si se entra en esta opción se abrirá el resumen del plan de garantias del contrato y permitirá activar el plan propuesto formalizando el contrato con el último plan de garantías activado.
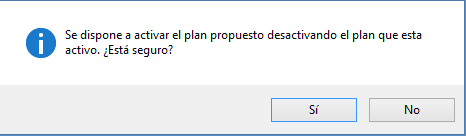
Al pulsar aceptar muestra ventana para activar el plan propuesto.
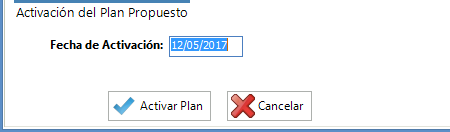
- Activar Plan de Garantías.

Si pulsamos Formalizar nos saldrá mensaje de alerta avisando de que hay que activar el plan antes.
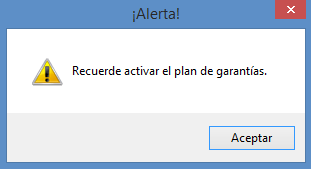
En estos casos se nos habilitará la opción "Activar Plan de Garantías" de manera que se podrá realizar directamente desde esta pantalla sin necesidad de salir.
El sistema nos va a pedir la fecha de activación del plan de garantías, la introducimos y pulsamos "Activar Plan" para terminar el proceso.
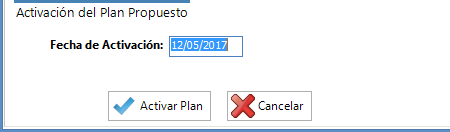
- Nº de Aval. No tiene asignado numero de aval, nos indica el siguiente mensaje:

Se habilita la opción de Nº de Aval desde la cual directamente le podremos asignar el número de aval a un preaval.
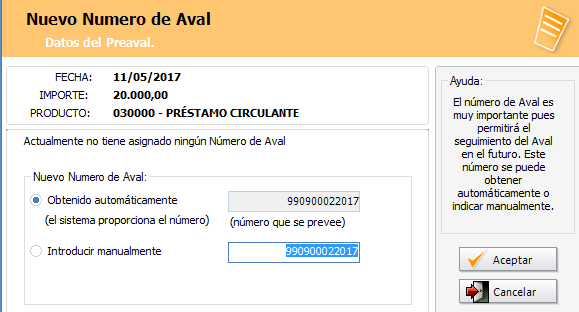
- Nº de Etiqueta
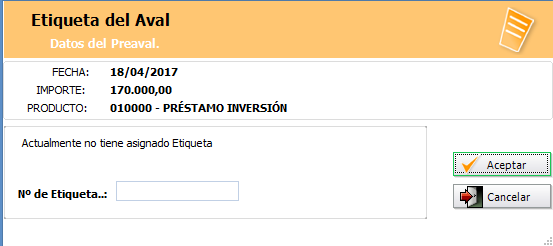
- Verificaciones, muestra la ventana con todas las verificaciones.
- Cuadro Amortización, muestra el cuadro de amortización de la operación seleccionado.
- Condiciones Económicas, muestra las condiciones económicas de la operación seleccionada.
- Datos Cersa, acceso a los Datos Cersa del Preaval.
En un precontrato más preaval cuando se cambiaba el producto se estaba elimando el preaval, se corrige para que no lo permita, se podrá cambiar el producto a través de transacción de cambio de producto. Solo se permitirá añadir o eliminar un producto en las líneas de avales. En ningún caso se va poder eliminar un producto si ya se tiene creado un preaval.
