Configuración Web en G3
Pasos a seguir para configurar en G3 los productos que se quieran mostrar en la Web Con Aval Si.
1. CONFIGURACIÓN PRODUCTOS.
Inicialmente aparecerán los productos comunes definidos por CESGAR. Podemos eliminarlos y crear productos propios o directamente editarlos.
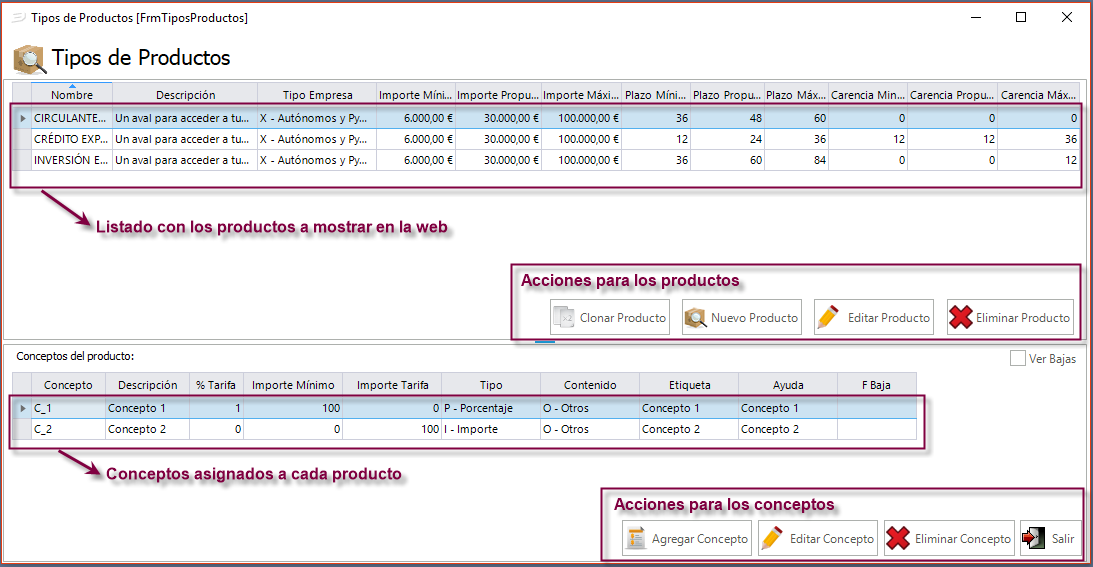
Tenemos la opción de crear tantos productos como queramos mostrar en la web aunque recomendamos crear el mínimo de productos de modo que resulte lo más sencillo para el solicitante, llegado el caso en el que la solicitud web siga adelante a la hora de descargarla en G3 siempre tendremos la opción de cambiar el producto por uno más acorde a la solicitud.
Para dar de alta un nuevo producto es necesario indicar:
- Nombre.
- Descripción.
- Tipo Empresa:
- G-General (Autónomos y Pymes incluido emprendedores)
- E-Emprendedor
- A-Autónomo (Excluido Emprendedor)
- B-Autónomo (Incluido Emprendedor)
- P-Pymes (Excluido Emprendedor)
- Q-Pymes (Incluido Emprendedor)
- X-Autónomos y Pymes (Excluido Emprendedores) - Los productos exprés son asignados para el tipo de empresa X.
- CNAE. Filtro para que se ofrezca ese producto solamente a ciertos CNAEs.
- Tipo Receptor. Si seleccionamos "Entidad Financiera" el solicitante verá en la web un listado con las entidades financieras que la SGR propone (este listado se configurará desde G3 en Entidades), en el caso que marquemos "Sin receptor", aunque la SGR tenga la configuración para que se propongan distintas entidades financieras para ese producto en concreto no mostrará dicho campo.
- Visible para Clientes, para EEFF, para Gestores o para usuarios SGR. Se añade este parámetro para que el producto esté visible en función de la persona que esté realizando la solicitud (no el solicitante). Se puede tener un mismo producto pero con distintas condiciones en función de la persona que lo solicite, para este caso habría que duplicar el producto y cambiarle el check de visible.
- Importe. Campo que permite configurar el importe máximo, mínimo y propuesto que queremos para ese producto.
- Plazo. Aquí indicaremos el plazo mínimo, máximo y propuesto, también tendremos la opción de configurar el intervalo de dicho plazo para ese producto (como mínimo siempre debe ser 1). Si queremos configurar un producto que tenga plazo indefinido debemos poner el plazo máximo y mínimo a 0 (en este caso el intervalo deberia ser 1). Al usuario web no le aparecerá la opción para que seleccione un plazo cuando esté creando la solicitud.
- Carencia. Opción que permite configurar la carencia mínima, máxima y propuesta en caso de que la tenga. Si lo dejamos a cero no mostrará este campo en la solicitud web.
El siguiente paso es crear los conceptos que queremos utilizar. Desde la opción "Tipos de conceptos". Los campos a rellenar son:
- Código concepto.
- Etiqueta corta web: texto que se mostrará en la web para ese concepto.
- Ayuda Web: mensaje informativo de ayuda.

- Descripción interna: descripción para G3.
- Tipo de cálculo: si se quiere que el concepto sea un porcentaje del importe solicitado o un importe fijo.
- Tipo de concepto:
. T - Tipo de interés al que se calculan los préstamos del producto.
. C - Capital vinculado al producto.
. A - Comisión de aval del producto.
. O - Otros.
Una vez que tenemos definido todos los productos, debemos introducir los conceptos que queramos en cada producto. Si no queremos mostrar conceptos para algún producto en concreto no le añadiríamos nada.
Para un mismo producto no podrán repetirse conceptos pertenecientes a un mismo tipo, excepto con el tipo "O" que podrá tener distintos conceptos pertenecientes a ese tipo dentro de un mismo producto.
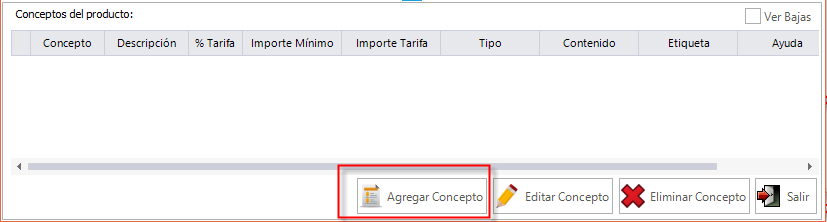
2. RELACIONAR PRODUCTO.
El siguiente paso será relacionar los Productos Web con los de G3. A la hora de descargar la solicitud en G3 propondrá el producto al que se haya relacionado pero siempre se tendrá la opción de poder cambiar si hay otro que se asemeje más.
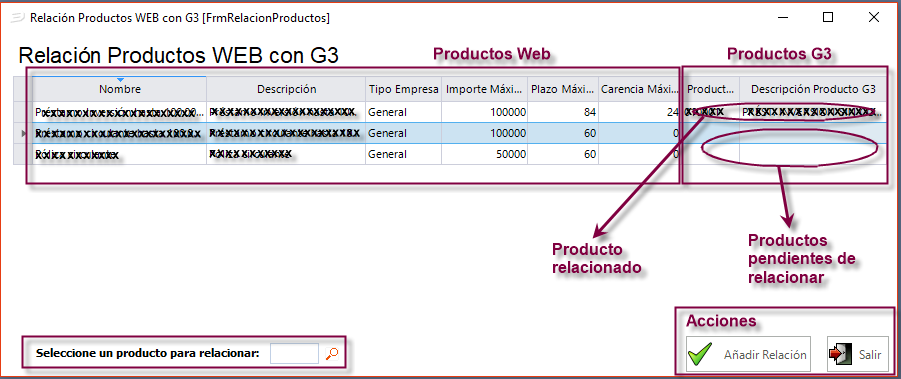
3. ENTIDADES.
Definir las Entidades Financieras que la SGR quiere proponer al solicitante a la hora de completar su solicitud en la web.
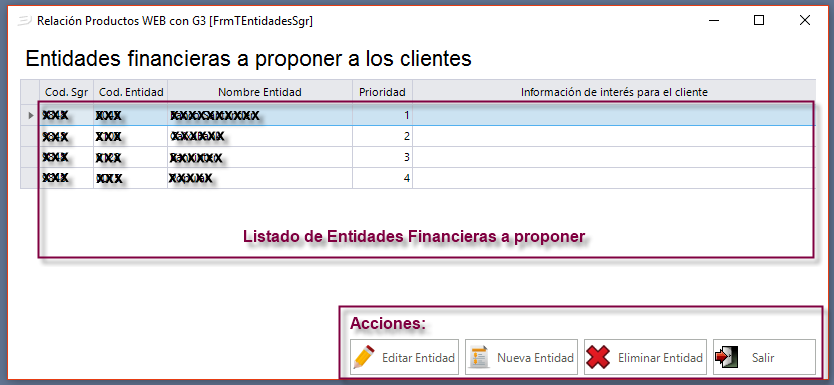
A menor número, mayor prioridad. En caso de igual prioridad se ordenará por orden alfabético.
Aunque la SGR tenga un listado creado con las entidades que quiere proponer en la web, si a la hora de configurar un producto se selecciona que el "Tipo de Receptor = Sin receptor", el solicitante que escoja ese producto en concreto no tendrá la opción de seleccionar la entidad preferente, ya que no mostrará ninguna.
4. TIPO DE DOCUMENTOS.
Debemos crear todos aquellos documentos que queremos solicitar a través de la web. Ya se exijan de forma automática a través de requerimiento o manualmente.
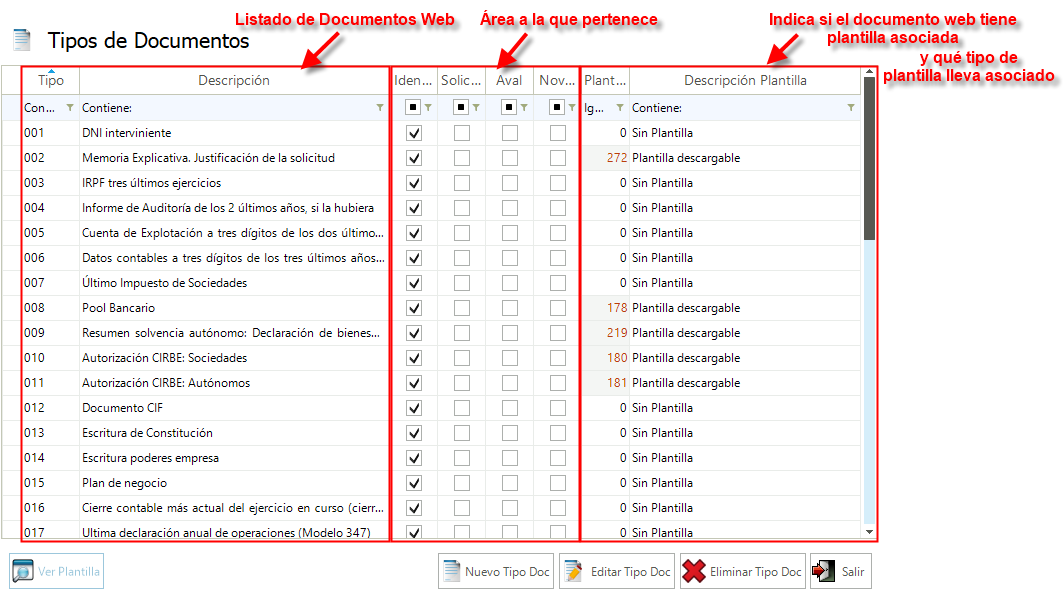
Cuando vayamos a crear un nuevo documento, debemos informar:
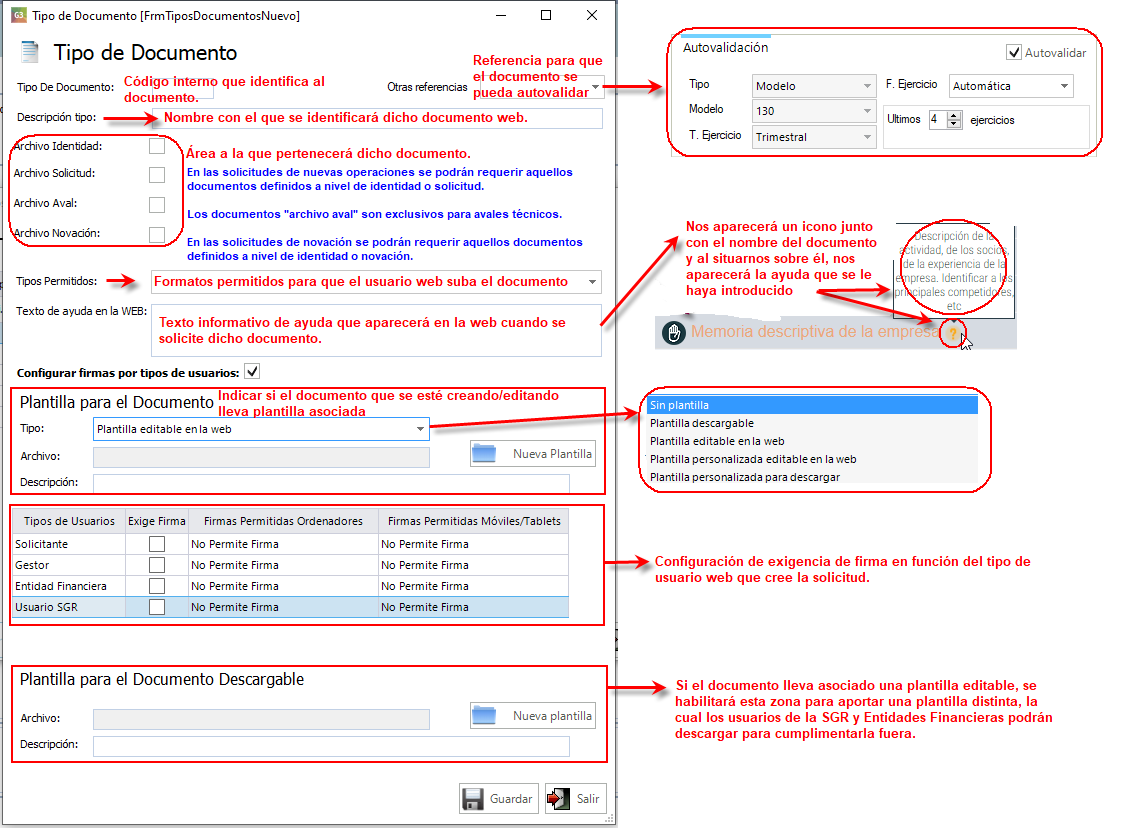
5. RELACIONAR DOCUMENTOS WEB CON DOCUMENTOS DE G3.
Hay que relacionar los documentos web con los de G3 para que cuando se descargue la solicitud en G3 lo guarde con su código correspondiente en el archivo documental.
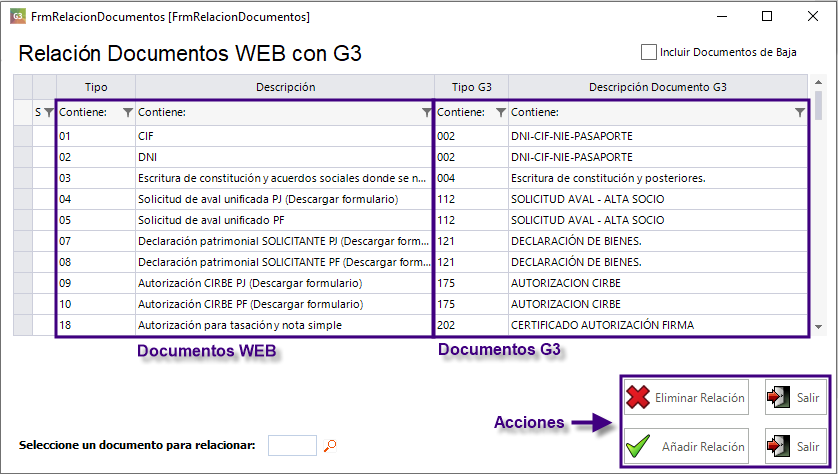
6. REQUERIMIENTO DE DOCUMENTOS.
Debemos crear un requerimiento para cada documento que queremos exigir de forma automática.
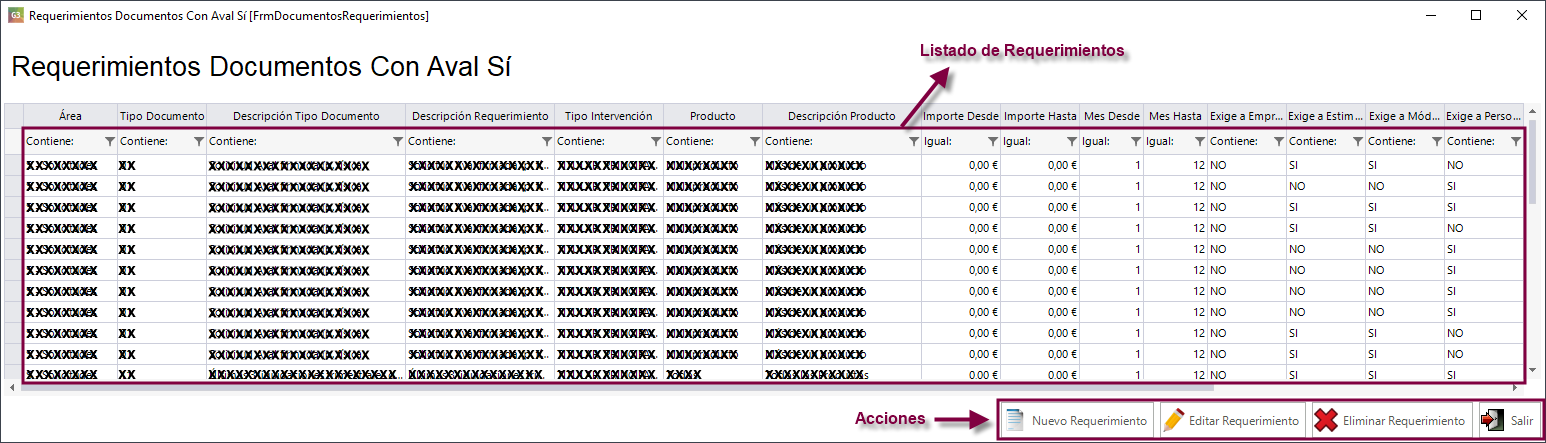
A la hora de crear un nuevo requerimiento debemos informar:
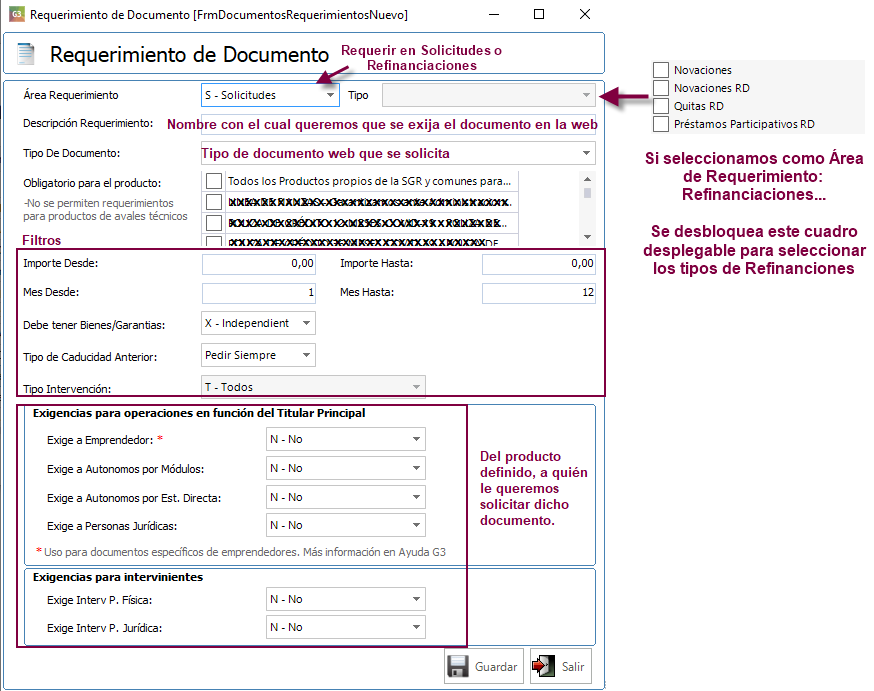
Si se quiere que un documento se solicite en varios productos web pero no en todos, se tendrá que crear un requerimiento con ese documento para cada producto.
La opción de "Exige a Emprendedor" solo se utilizará para documentos específicos de emprendedores, ya que actúa como "o" con el resto de opciones.
Por ejemplo, si hacemos un requerimiento del documento "x" y marcamos que nos lo exija a "emprendedor" y "autónomos" puede llegar una solicitud de persona jurídica emprendedora a la que también se lo solicitaría.
9. CONFIGURACIÓN COMUNICACIONES.
